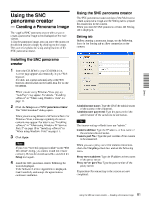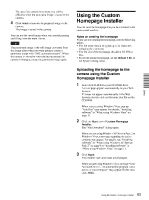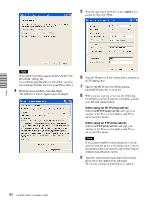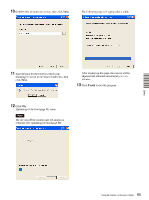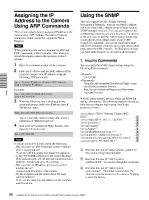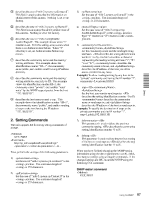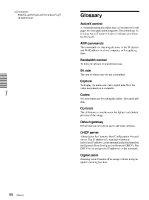Sony SNC-RZ25N User Guide - Page 83
Sony SNC-RZ25N - Network Camera Manual
 |
UPC - 027242662575
View all Sony SNC-RZ25N manuals
Add to My Manuals
Save this manual to your list of manuals |
Page 83 highlights
The specified camera movement area will be effective when the panorama image is saved in the camera. 4 Click Send to transmit the prepared image to the camera. The image is saved in the camera. Using the Custom Homepage Installer You can store the homepage that you have created in the camera and watch it. Notes on creating the homepage When you are creating the homepage, note the following points. • The file name should be typed up to 24 characters including the extension. • The file size of the homepage should be 2.0 MB or less. • To see the created homepage, set the Default URL in the System setting menu. You can use the saved image when you control panning and tilting from the main viewer. Tip The panorama image is the still image converted from the image taken when you were going to create a panorama image with "SNC panorama creator". When the camera is moved or when the layout around the camera is changed, create the panorama image again. Uploading the homepage to the camera using the Custom Homepage Installer 1 Insert the CD-ROM in your CD-ROM drive. A cover page appears automatically in your Web browser. If it does not appear automatically in the Web browser, double-click on the index.htm file on the CD-ROM. When you are using Windows Vista, pop-up "AutoPlay" may appear. For details, "Installing software" in "When using Windows Vista" on page 11. Others 2 Click the Start icon of Custom Homepage Installer. The "File Download" dialog opens. When you are using Windows XP Service Pack 2 or Windows Vista, a message regarding the active contents may appear. For details, see "Installing software" in "When using Windows XP Service Pack 2" on page 9 or "Installing software" in "When using Windows Vista" on page 11. 3 Click Open. The installer starts and notes are displayed. When you are using Windows Vista, message "User Account Control - An unidentified program wants access to your computer" may appear. In this case, click Allow. Using the Custom Homepage Installer 83