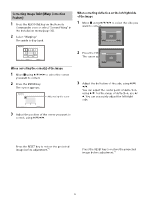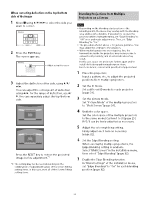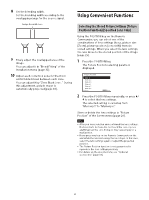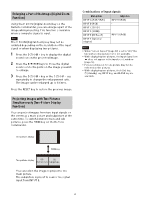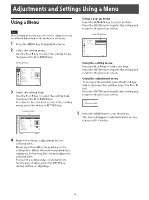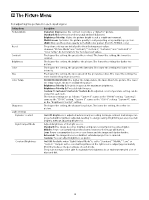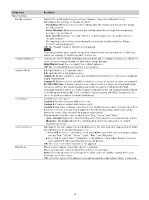Sony VPL-FHZ120L Operating Instructions - Page 20
Blending Projections from Multiple Projectors on a Screen
 |
View all Sony VPL-FHZ120L manuals
Add to My Manuals
Save this manual to your list of manuals |
Page 20 highlights
When correcting deflection on the top/bottom side of the image 1 Move using to select the side you want to correct. 2 Press the ENTER key. The cursor appears. Adjust using this cursor 3 Adjust the deflection of the side, using You can adjust the center point of deflection using /. For the range of deflection, use / . You can separately adjust the top/bottom side. Press the RESET key to restore the projected image before adjustment.*1 *1: The setting may not be reset depending on the combination of adjustment values of the Screen Fitting setting items. In this case, reset all of the Screen Fitting setting items. Blending Projections from Multiple Projectors on a Screen Notes Depending on the blending start position or the blending width, the menu may overlap with the blending area and become invisible. If you want to operate the projector while viewing the menu, set "Edge Blending" to "Off" once and make adjustments. Then, set "Edge Blending" to "On." The procedure shown above is for general guidance. You may adjust the settings to the situation. When multiple projectors are set up in a line, the temperature inside the projectors may increase due to exhaust vent proximity, and an error indication may result. In this case, space the projectors farther apart and/or install deflection partitioning between them. For more details, consult with qualified Sony personnel. 1 Place the projectors. Input a pattern, etc., to adjust the projected positions from multiple projectors. 2 Set the ID mode. Set a different ID mode for each projector (page 29). 3 Set the picture mode. Set "Picture Mode" of the multiple projectors to "Multi Screen" (page 24). 4 Unify the color space. Set the color space of the multiple projectors to the same mode (Custom 1 to 3) (page 25). R/G/B can be finely adjusted as necessary. 5 Adjust the color matching setting. Finely adjust each tone as necessary (page 32). 6 Set the Edge Blending setting. When overlaying multiple projections, the Edge Blending setting is available. Select "Multi Screen" in the Installation menu, then select "Edge Blending" (page 32). 7 Enable the Edge Blending function. In "Blend Settings" of the Installation menu, set "Edge Blending" to "On" for each blending position (page 32). 20