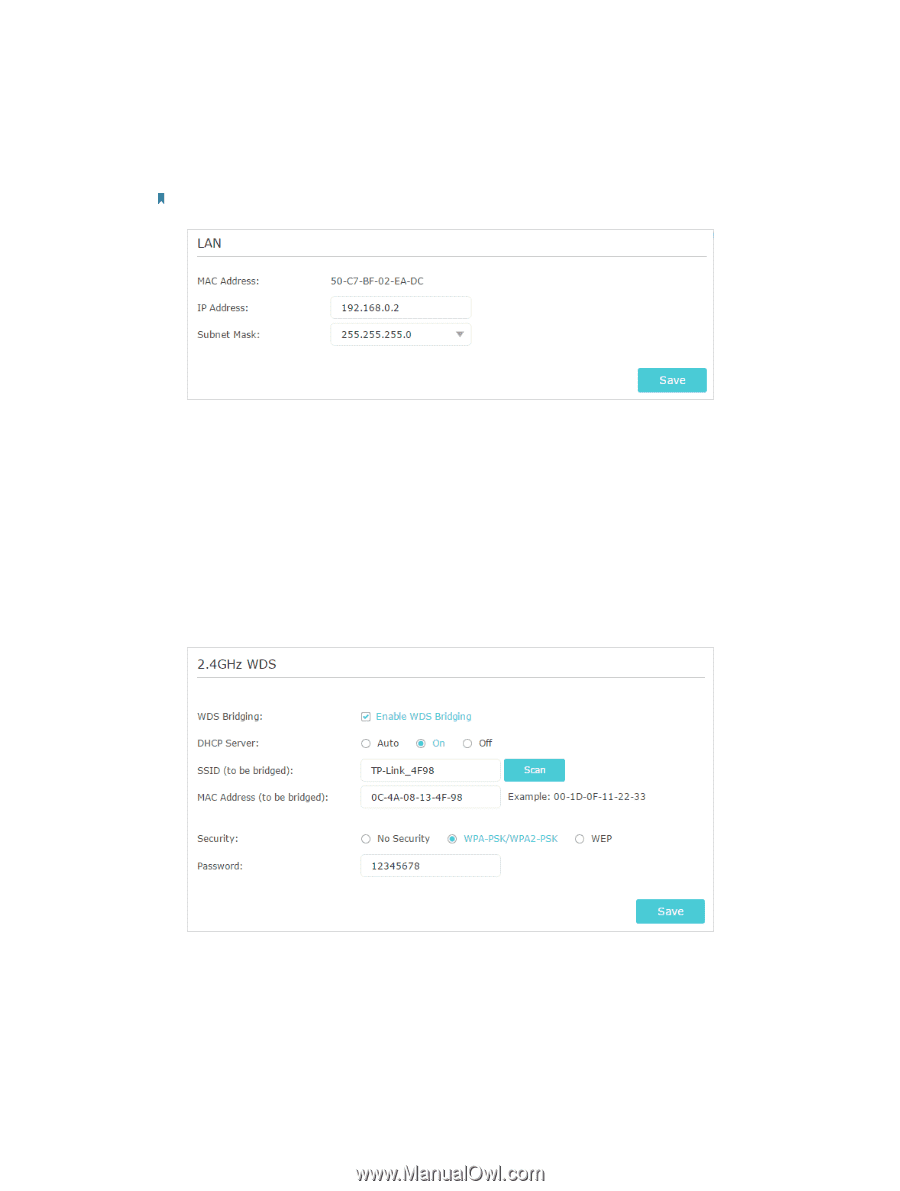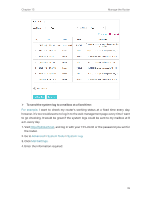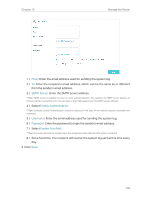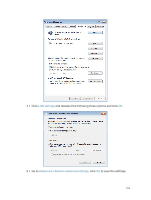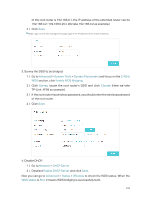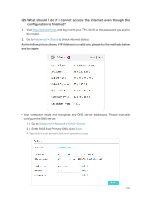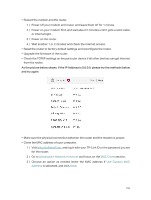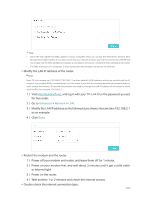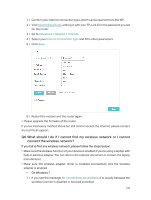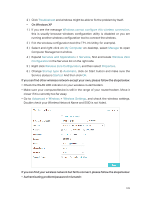TP-Link Archer C2300 Archer C2300EU V1 User Guide - Page 108
Advanced, System Tools, System Parameters, Enable WDS Bridging, Survey, Choose, Network, DHCP Server
 |
View all TP-Link Archer C2300 manuals
Add to My Manuals
Save this manual to your list of manuals |
Page 108 highlights
of the root router is 192.168.0.1, the IP address of the extended router can be 192.168.0.2~192.168.0.254. We take 192.168.0.2 as example.) 2 ) Click Save. Note: Log in to the web management page again if the IP address of the router is altered. 3. Survey the SSID to be bridged: 1 ) Go to Advanced > System Tools > System Parameters and focus on the 2.4GHz WDS section, click Enable WDS Bridging. 2 ) Click Survey, locate the root router's SSID and click Choose (Here we take TP-Link_4F98 as example). 3 ) If the root router has wireless password, you should enter the wireless password of the root router. 4 ) Click Save. 4. Disable DHCP: 1 ) Go to Network > DHCP Server. 2 ) Deselect Enable DHCP Server and click Save. Now you can go to Advanced > Status > Wireless to check the WDS status. When the WDS status is Run, it means WDS bridging is successfully built. 104