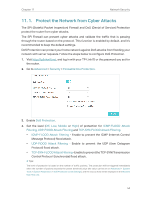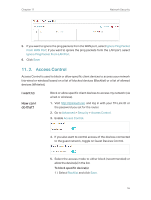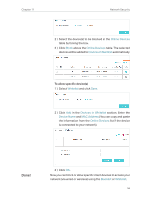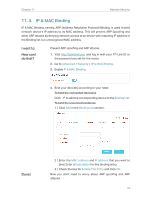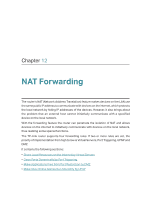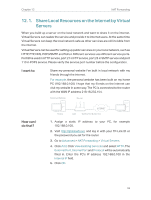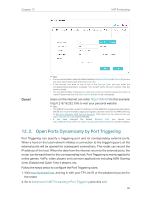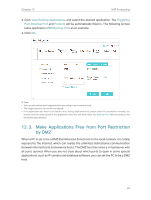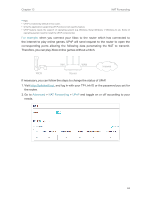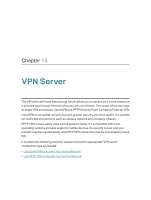TP-Link Archer C2300 Archer C2300EU V1 User Guide - Page 63
Share Local Resources on the Internet by Virtual Servers
 |
View all TP-Link Archer C2300 manuals
Add to My Manuals
Save this manual to your list of manuals |
Page 63 highlights
Chapter 12 NAT Forwarding 12. 1. Share Local Resources on the Internet by Virtual Servers When you build up a server on the local network and want to share it on the internet, Virtual Servers can realize the service and provide it to internet users. At the same time Virtual Servers can keep the local network safe as other services are still invisible from the internet. Virtual Servers can be used for setting up public services on your local network, such as HTTP, FTP, DNS, POP3/SMTP and Telnet. Different services use different service ports. Port 80 is used in HTTP service, port 21 in FTP service, port 25 in SMTP service and port 110 in POP3 service. Please verify the service port number before the configuration. I want to: Share my personal website I've built in local network with my friends through the internet. For example, the personal website has been built on my home PC (192.168.0.100). I hope that my friends on the internet can visit my website in some way. The PC is connected to the router with the WAN IP address 218.18.232.154. Personal Website Router How can I do that? Home INTERNET LAN WAN: 218.18.232.154 1. Assign a static IP address to your PC, for example 192.168.0.100. 2. Visit http://tplinkwifi.net, and log in with your TP-Link ID or the password you set for the router. 3. Go to Advanced > NAT Forwarding > Virtual Servers. 4. Click Add. Click View Existing Services and select HTTP. The External Port, Internal Port and Protocol will be automatically filled in. Enter the PC's IP address 192.168.0.100 in the Internal IP field. 5. Click OK. 59