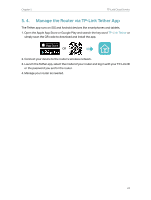TP-Link Archer VR300 Archer VR300EU V1 User Guide - Page 22
Register a TP-Link ID, 5. 2. Change Your TP-Link ID Information, Change your email address
 |
View all TP-Link Archer VR300 manuals
Add to My Manuals
Save this manual to your list of manuals |
Page 22 highlights
Chapter 5 TP-Link Cloud Service 5. 1. Register a TP-Link ID If you have skipped the registration during the Quick Setup process, you can: 1. Visit http://tplinkmodem.net, and log in with the password you set for the router. 2. Go to Basic > TP-Link Cloud. 3. Click Register Now and follow the instructions to register a TP-Link ID. 4. After activating your TP-Link ID, come back to the TP-Link Cloud page to log in. The first-time login TP-Link ID will be bound automatically to your cloud router as an Admin. Note: • To learn more about the Admin and User TP-Link ID, refer to Manage the User TP-Link IDs. • Once the router is bound to your TP-Link ID, you need to log in to the router with the TP-Link ID. • You can register another TP-Link ID via the Tether APP. Please refer to Manage the Router via TP-Link Tether App to install the app and register a new one • If you want to unbind the admin TP-Link ID from your router, please go to Basic > TP-Link Cloud, click Unbind in the Device Information section. 5. 2. Change Your TP-Link ID Information Follow the steps below to change your email address and password of your TP-Link ID as needed. 1. Visit http://tplinkmodem.net, and log in with your TP-Link ID. 2. Go to Basic > TP-Link Cloud, and focus on the Account Information section. ¾¾ Change your email address 1. Click behind the Email. 2. Enter the password of your TP-Link ID, then the new email address. And click Save. 18