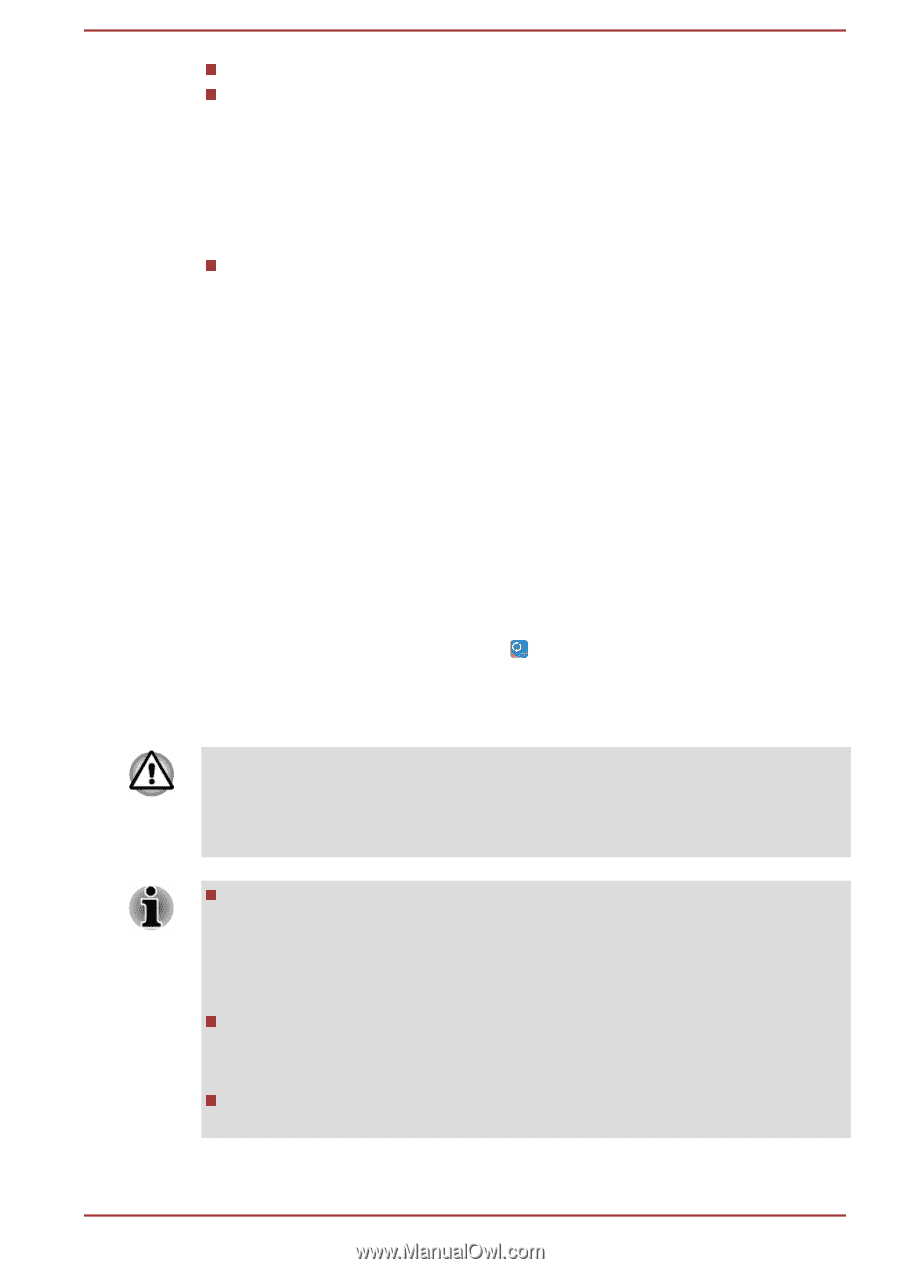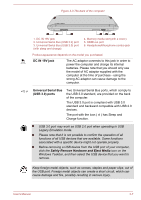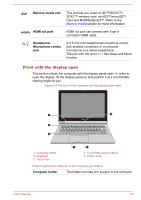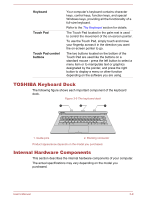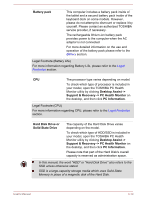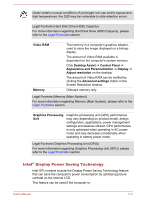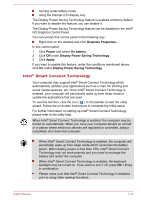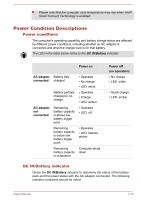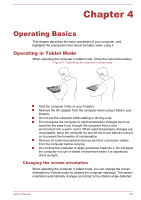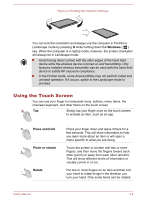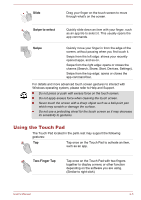Toshiba Satellite P30W-B PSDP2C-00W001 Users Manual Canada; English - Page 48
Intel® Smart Connect Technology, Power, On battery, Display Power Saving Technology, Apply
 |
View all Toshiba Satellite P30W-B PSDP2C-00W001 manuals
Add to My Manuals
Save this manual to your list of manuals |
Page 48 highlights
running under battery mode using the internal LCD display only The Display Power Saving Technology feature is enabled at factory default. If you want to disable this feature, you can disable it. The Display Power Saving Technology feature can be disabled in the Intel® HD Graphics Control Panel. You can access this control panel in the following way: Right-click on the desktop and click Graphics Properties... In this control panel: 1. Click Power and select On battery. 2. Click Off under Display Power Saving Technology. 3. Click Apply. If you want to enable this feature, under the conditions mentioned above, click On under Display Power Saving Technology. Intel® Smart Connect Technology Your computer may support Intel® Smart Connect Technology which automatically updates your applications such as e-mail, file sharing and social media/networks, etc. Once Intel® Smart Connect Technology is enabled, your computer will periodically wake up from sleep mode to update the applications that are open. To use this function, click the icon ( ) in the taskbar to start the utility wizard. Follow the on-screen instructions to complete the initial setup. For further information on setting up Intel® Smart Connect Technology, please refer to the utility help. When Intel® Smart Connect Technology is enabled, the computer may be turned on automatically. When you carry your computer aboard an aircraft or in places where electronic devices are regulated or controlled, always completely shut down the computer. When Intel® Smart Connect Technology is enabled, the computer will periodically wake up from sleep mode which consumes the battery power. When battery power is less than 15%, Intel® Smart Connect Technology may not work properly and you need to recharge the battery and restart the computer. When Intel® Smart Connect Technology is enabled, the keyboard backlight may be turned on. If you want to turn it off, press FN + Z key in combination. Please make sure that Intel® Smart Connect Technology is disabled prior to using other wakeup functions. User's Manual 3-12