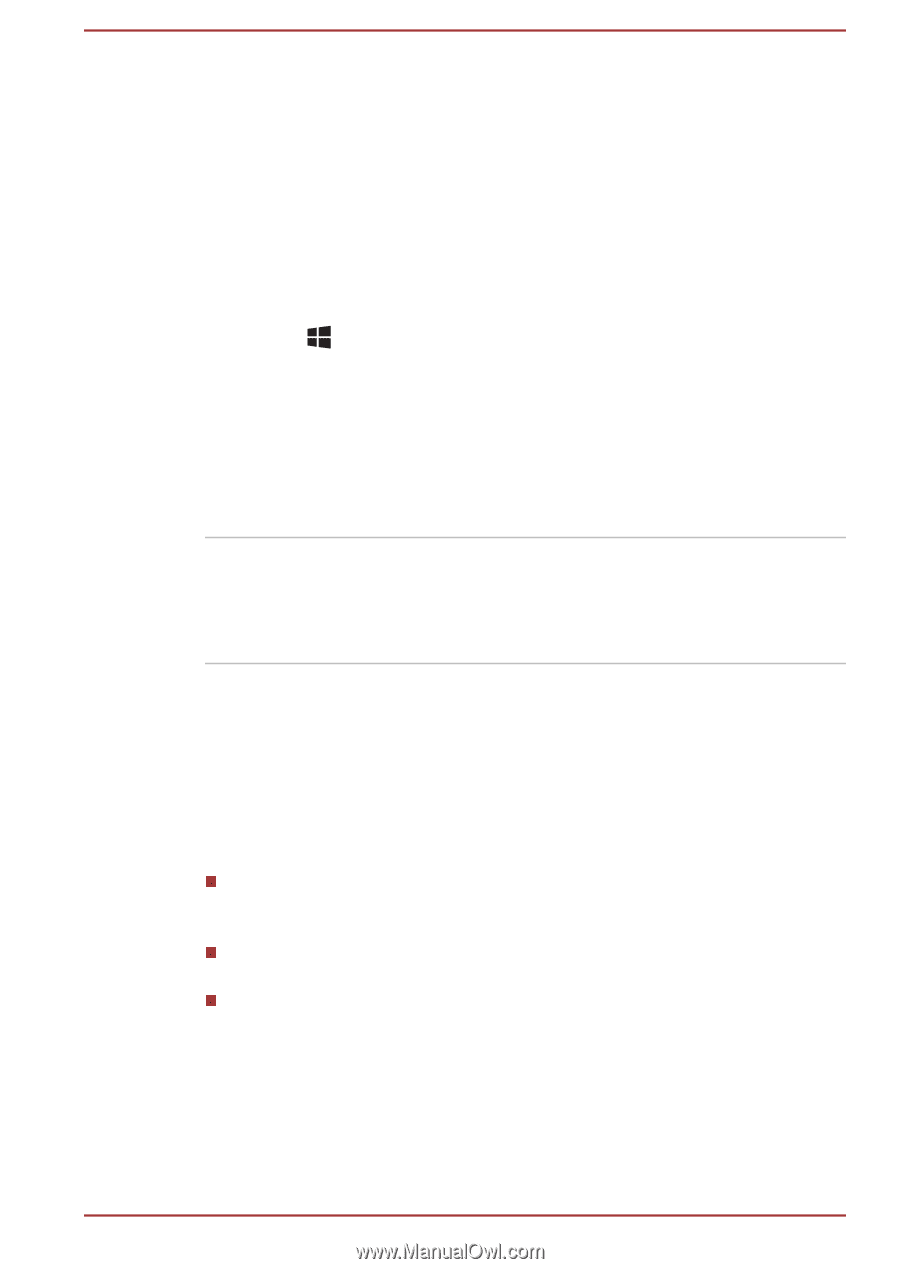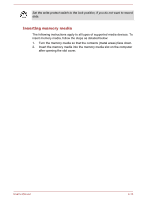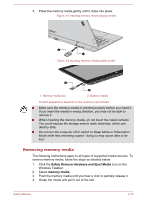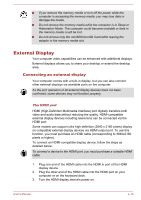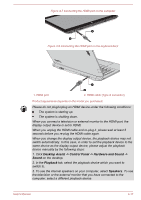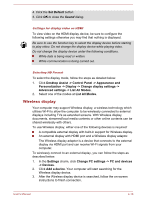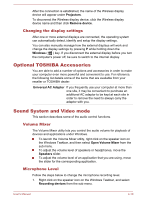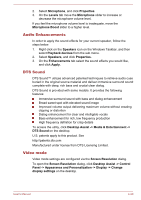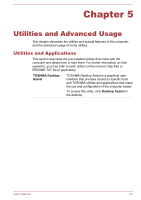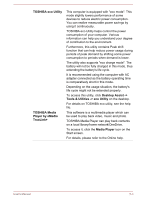Toshiba Satellite P30W-B PSDP2C-00W001 Users Manual Canada; English - Page 69
Changing the display settings, Optional TOSHIBA Accessories, Sound System and Video mode, Volume Mixer
 |
View all Toshiba Satellite P30W-B PSDP2C-00W001 manuals
Add to My Manuals
Save this manual to your list of manuals |
Page 69 highlights
After the connection is established, the name of the Wireless display device will appear under Projectors. To disconnect the Wireless display device, click the Wireless display device name and then click Remove device. Changing the display settings After one or more external displays are connected, the operating system can automatically detect, identify and setup the display settings. You can also manually manage how the external displays will work and change the display settings by pressing P while holding down the Windows ( ) key. If you disconnect the external display before you turn the computer's power off, be sure to switch to the internal display. Optional TOSHIBA Accessories You are able to add a number of options and accessories in order to make your computer even more powerful and convenient to use. For reference, the following list details some of the items that are available from your reseller or TOSHIBA dealer: Universal AC Adaptor If you frequently use your computer at more than one site, it may be convenient to purchase an additional AC adaptor to be kept at each site in order to remove the need to always carry the adaptor with you. Sound System and Video mode This section describes some of the audio control functions. Volume Mixer The Volume Mixer utility lets you control the audio volume for playback of devices and applications under Windows. To launch the Volume Mixer utility, right click on the speaker icon on the Windows Taskbar, and then select Open Volume Mixer from the sub menu. To adjust the volume level of speakers or headphones, move the Speakers slider. To adjust the volume level of an application that you are using, move the slider for the corresponding application. Microphone Level Follow the steps below to change the microphone recording level. 1. Right click on the speaker icon on the Windows Taskbar, and select Recording devices from the sub menu. User's Manual 4-19