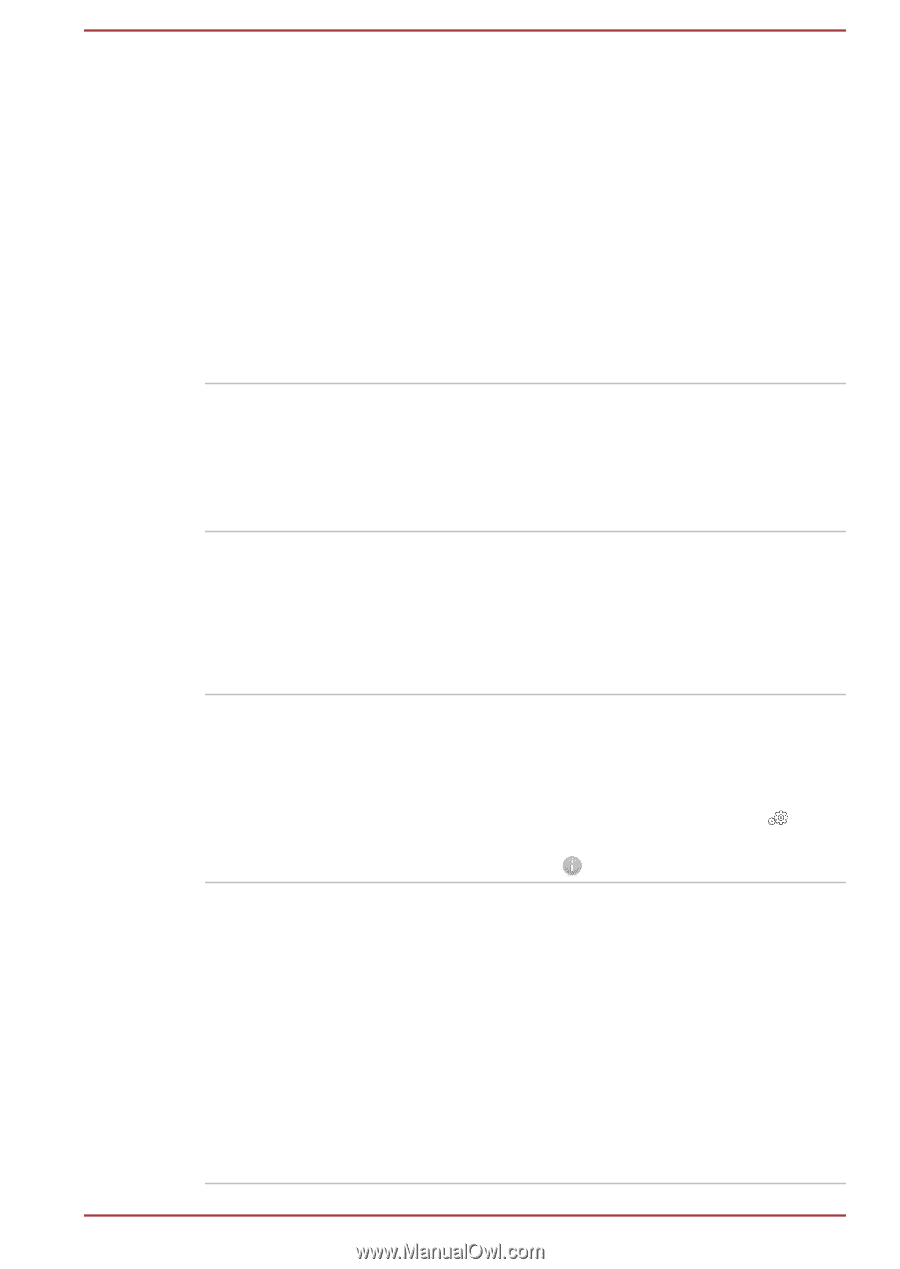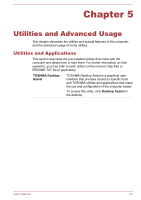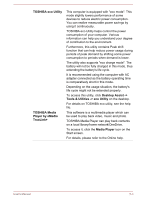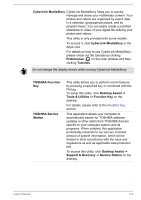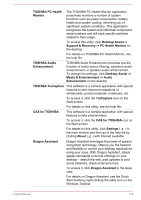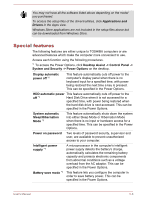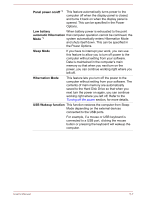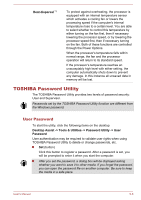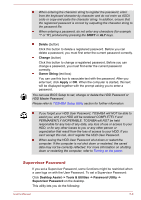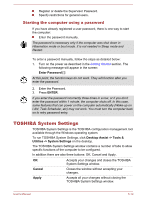Toshiba Satellite P30W-B PSDP2C-00W001 Users Manual Canada; English - Page 76
Support & Recovery -> PC Health Monitor, CAS for TOSHIBA
 |
View all Toshiba Satellite P30W-B PSDP2C-00W001 manuals
Add to My Manuals
Save this manual to your list of manuals |
Page 76 highlights
TOSHIBA PC Health Monitor The TOSHIBA PC Health Monitor application proactively monitors a number of system functions such as power consumption, battery health and system cooling, informing you of significant system conditions. This application recognizes the system and individual component serial numbers and will track specific activities related to their usage. To access this utility, click Desktop Assist -> Support & Recovery -> PC Health Monitor on the desktop. For details on TOSHIBA PC Health Monitor, see the help file. TOSHIBA Audio Enhancement TOSHIBA Audio Enhancement provides you the function of audio source filtering, earphone audio enhancement, or speaker audio enhancement. To change the settings, click Desktop Assist -> Media & Entertainment -> Audio Enhancement on the desktop. TOSHIBA TruCapture This software is a camera application with special features to take improved snapshots of whiteboards, printed materials, notebooks, etc. To access it, click the TruCapture icon on the Start screen. For details on this utility, see the help file. CAS for TOSHIBA This software is a camera application with special features to take photos/videos. To access it, click the CAS for TOSHIBA icon on the Start screen. For details on this utility, click Settings ( ) in the main window and then go to the help file by clicking About ( ) with Internet available. Dragon Assistant Dragon Assistant leverages the power of speech recognition technology, offering you the freedom and flexibility to control your desktop applications using your voice. With Dragon Assistant, simply speak commands to do lots of things on your desktop - search the web, post updates to your social networks, check email and more. To access it, click Dragon Assistant in the Apps view. For details on Dragon Assistant, see the Quick Start Guide by right-clicking the utility icon on the Windows Taskbar. User's Manual 5-5