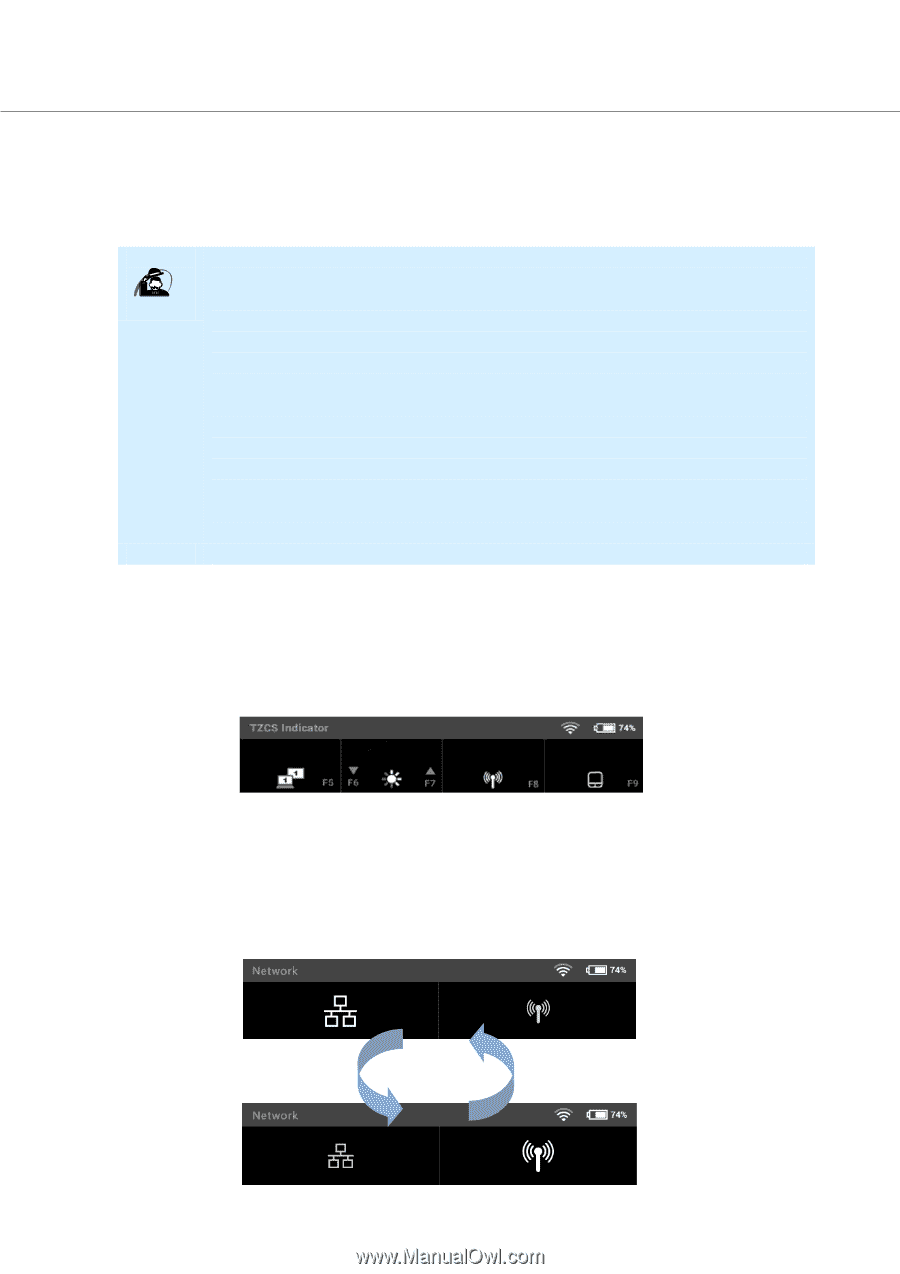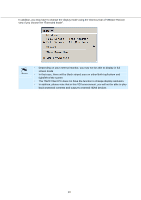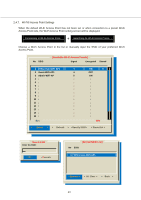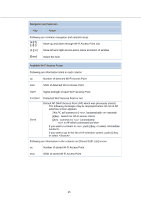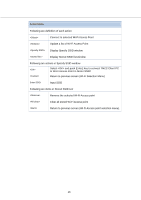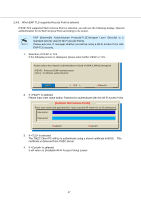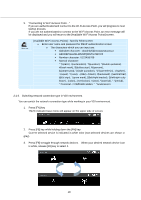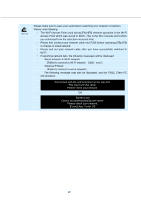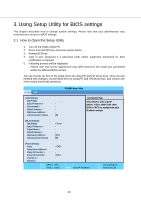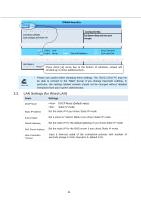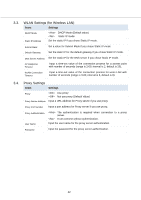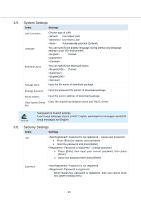Toshiba Tecra C50-CMZC002 Mobile Zero Client User Operation Guide - Page 19
Available Wi-Fi Access Points] - Specify SSID screen
 |
View all Toshiba Tecra C50-CMZC002 manuals
Add to My Manuals
Save this manual to your list of manuals |
Page 19 highlights
5. "Connecting to Wi-Fi Access Point..." If you are authenticated and connect to the Wi-Fi Access Point, you will progress to next startup process. If you are not authenticated to connect to the Wi-Fi Access Point, an error message will be displayed and you will return to the [Available Wi-Fi Access Points] screen. Notice [Available Wi-Fi Access Points] - Specify SSID screen • Enter user name and password for PEAP authentication screen o The characters which you can input are: Alphabet character : abcdefghijklmnopqrstuvwxyz ABCDEFGHIJKLMNOPQRSTUVWXYZ Number character: 0123456789 Special character: " "(space), !(exclamation), ?(question), "(double quotation), #(hash mark), $(dollars sign), %(percent), &(ampersand), '(single quotation), "()"(parenthesis), -(hyphen), =(equal), ^(caret), ~(tilde), /(slash), \(backslash), |(vertical bar), @(at sign), `(grave mark), [](left/right bracket), {}(left/right curly brace), :(colon), ;(semicolon), +(plus), *(asterisk), "."(period), ","(comma), (left/right angle), "_"(underscore) 2.4.9. Switching network connection type in VDI environment You can switch the network connection type while working in your VDI environment. 1. Press [FN] key TMZC Indicator base menu will appear on the upper side of screen. 2. Press [F8] key while holding down the [FN] key Current selected device is indicated in white color (non-selected devices are shown in grey). 3. Press [F8] to toggle through network devices. When your desired network device icon is white, release [F8] key to select it. 18