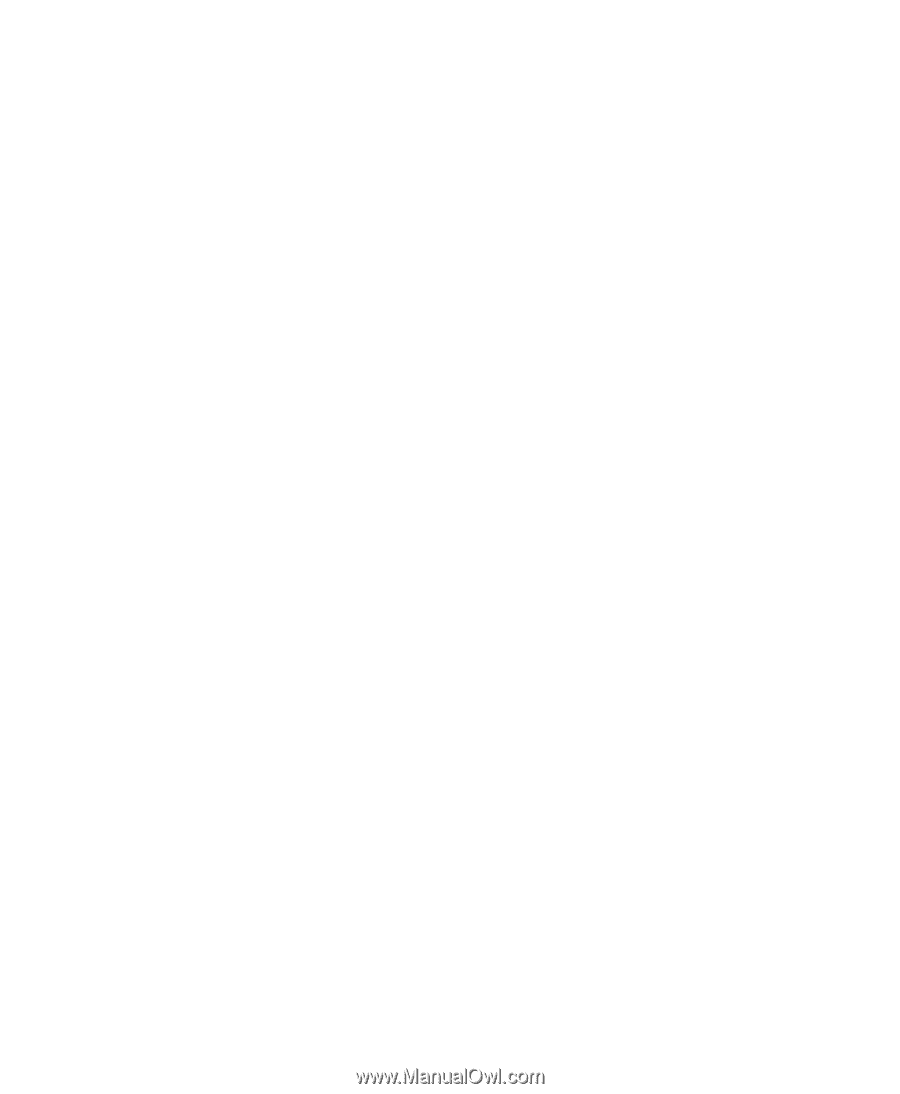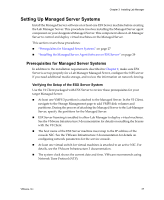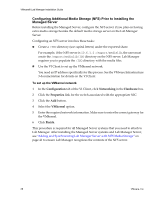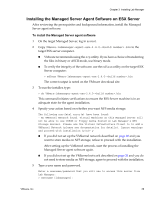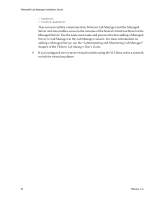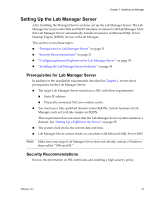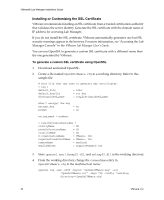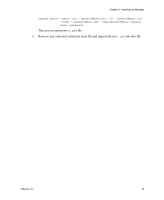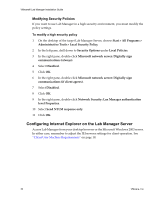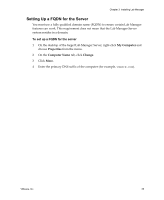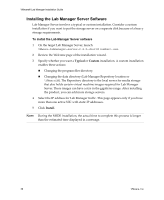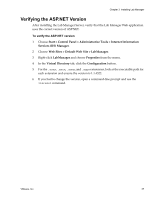VMware 454885-B21 Installation Guide - Page 32
Installing or Customizing the SSL Certificate, To generate a custom SSL certificate using OpenSSL
 |
UPC - 883585381647
View all VMware 454885-B21 manuals
Add to My Manuals
Save this manual to your list of manuals |
Page 32 highlights
VMware® Lab Manager Installation Guide Installing or Customizing the SSL Certificate VMware recommends installing an SSL certificate from a trusted certification authority that validates the server identity. Generate the SSL certificate with the domain name or IP address for accessing Lab Manager. If you do not install the SSL certificate, VMware automatically generates one but SSL security warnings appear in the browser. For more information, see "Accessing the Lab Manager Console" in the VMware Lab Manager User's Guide. You can use OpenSSL to generate a custom SSL certificate with a different name than the one generated by VMware. To generate a custom SSL certificate using OpenSSL 1 Download and install OpenSSL. 2 Create a file named OpenSSlVMware.cfg in a working directory. Refer to this sample file: # Conf file that vpx uses to generate SSL certificates. [ req ] default_bits = 1024 default_keyfile = rui.key distinguished_name = req_distinguished_name #Don't encrypt the key encrypt_key = no prompt = no string_mask = nombstr [ req_distinguished_name ] countryName = US stateOrProvinceName = CA localityName = CA 0.organizationName = VMware, Inc. organizationalUnitName = VMware, Inc. commonName = machine1 emailAddress = [email protected] 3 Store openssl.exe, libeay32.dll, and ssleay32.dll in the working directory. 4 From the working directory, change the commonName entry in OpenSSlVMware.cfg to the machine host name: openssl req -new -x509 -keyout "OpenSslVMware.key" -out "OpenSslVMware.crt" -days 730 -config "\OpenSslVMware.cfg" 32 VMware, Inc.