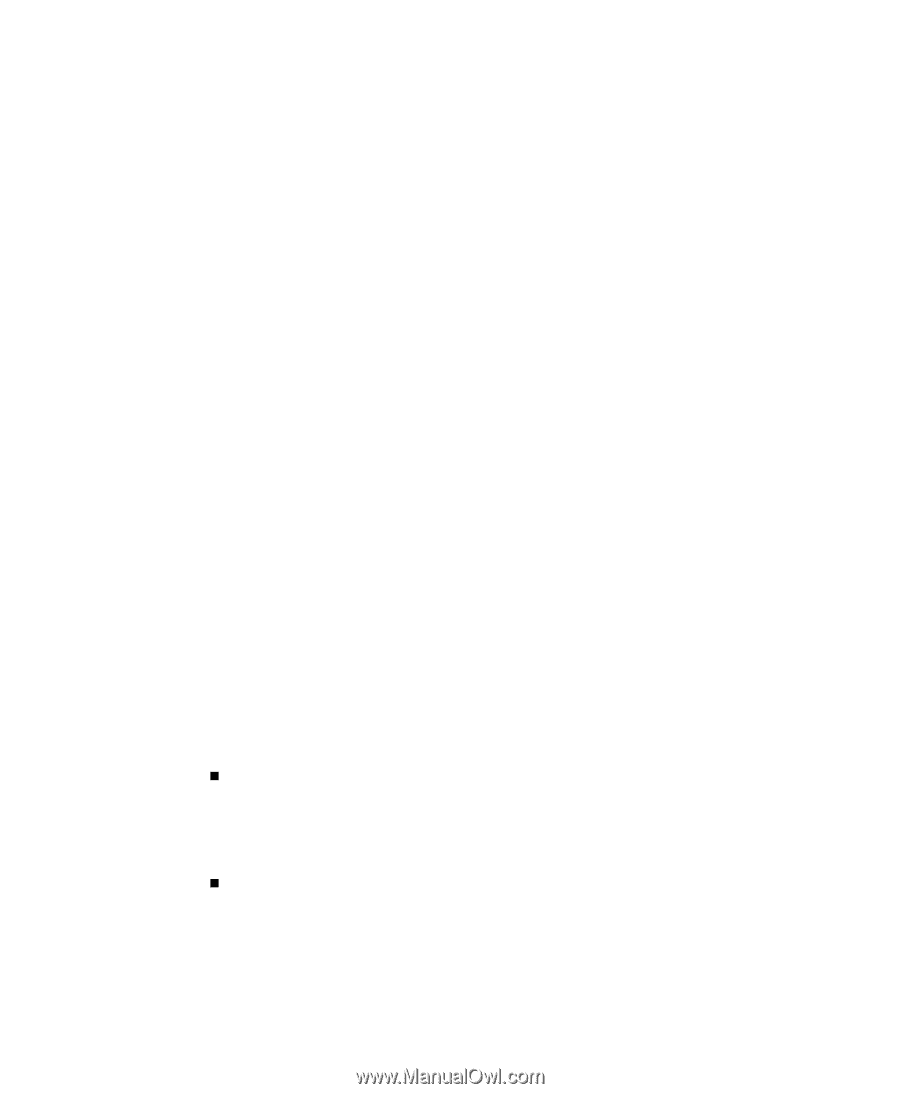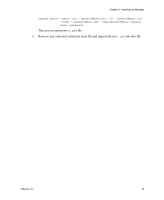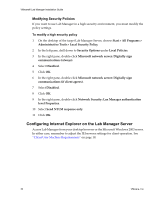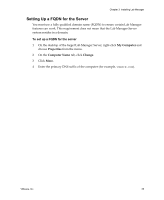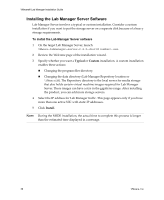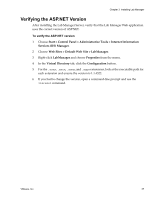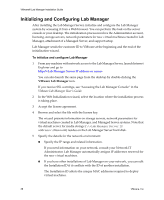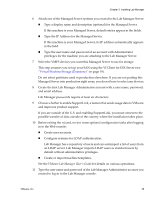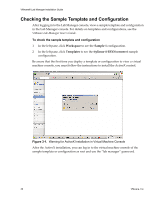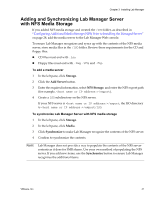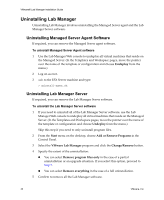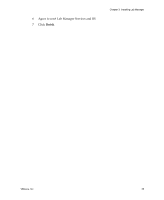VMware 454885-B21 Installation Guide - Page 38
Initializing and Configuring Lab Manager, VMware Lab Manager
 |
UPC - 883585381647
View all VMware 454885-B21 manuals
Add to My Manuals
Save this manual to your list of manuals |
Page 38 highlights
VMware® Lab Manager Installation Guide Initializing and Configuring Lab Manager After installing the Lab Manager Server, initialize and configure the Lab Manager system by accessing it from a Web browser. You can perform this task on the server console or your desktop. The initialization process involves the Administrator account, licensing, storage servers, network parameters for new virtual machines created in Lab Manager, attachment of a Managed Server, and support setup. Lab Manager sends the customer ID to VMware at the beginning and the end of the initialization wizard. To initialize and configure Lab Manager 1 From any machine with network access to the Lab Manager Server, launch Internet Explorer and go to http:// You can also launch the same page from the desktop by double‐clicking the VMware Lab Manager icon. If you receive SSL warnings, see "Accessing the Lab Manager Console" in the VMware Lab Manager User's Guide. 2 In the Web Initialization wizard, select the location where the installation process is taking place. 3 Accept the license agreement. 4 Browse and select the file with the license key. The wizard presents information on storage servers, network parameters for virtual machines created in Lab Manager, and Managed Server systems. Note that the default server for media storage (\\\VMwareLM) resides on the Lab Manager Server hard disk. 5 Specify the details for the network environment: „ Specify the IP range and related information. If you need information on your network, consult your Network IT Administrator. Lab Manager automatically assigns IP addresses reserved for the new virtual machines. „ If you have other installations of Lab Manager on your network, you can edit the Installation ID if it conflicts with the ID of another installation. The Installation ID affects the unique MAC addresses required to deploy virtual machines. 38 VMware, Inc.