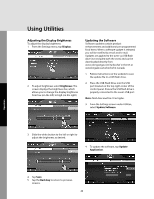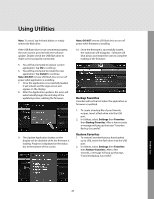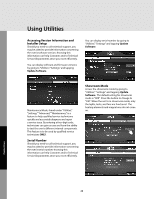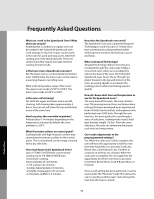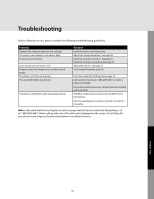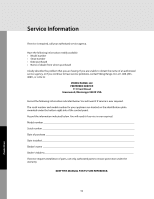Viking VSOT Use and Care Manual - Page 47
Backup Favorites, Restore Favorites
 |
View all Viking VSOT manuals
Add to My Manuals
Save this manual to your list of manuals |
Page 47 highlights
HUseiandgliUnteilities Note: To cancel, tap the back button or simply remove the flash drive. If the USB flash drive is not connected properly, the oven cannot proceed with the software update. Double check the USB flash drive to make sure it is properly connected. 5. You will be prompted to replace current application. Tap Ok to continue. 6. You will be prompted to install the new application. Tap Install to continue. Note: DO NOT remove USB flash drive or turn off power while application is installing. 7. Once the application is successfully loaded, it will reboot and the logo screen will appear on the display. 8. After the Application updates, the oven will automatically begin the 2nd step of the updated process; udating the firmware. 9. The Update Application button on the display will be disabled while the firmware is loading. Progress is displayed on the status bar at the bottom of the screen. Note: DO NOT remove USB flash drive or turn off power while firmware is installing. 10. Once the firmware is successfully loaded, the status bar will disappear. Software will shut down and restart the oven to complete loading of the firmware. Backup Favorites Favorites will not be lost when the application or firmware is updated. 1. To create a backup file of your Favorite recipes, Insert a flash drive into the USB port. 2. In Utilities, select Settings then Favorites then Backup Favorites. After a few seconds, a message will pop up that says "Favorites Backup Successful." Restore Favorites 1. To restore Favorites that you have backed up to USB, insert the flash drive into the USB port. 2. In Utilities, select Settings then Favorites then Restore Favorites. After a few seconds, a message will pop up that says "Favorites Backup Successful". Product Care 47