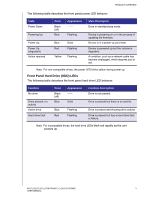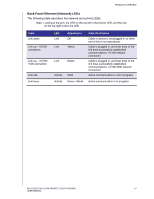Western Digital My Cloud EX2 Ultra User Manual - Page 19
Getting Started Using Online Setup Software, Downloading and Installing the Online Setup Software - ip address
 |
View all Western Digital My Cloud EX2 Ultra manuals
Add to My Manuals
Save this manual to your list of manuals |
Page 19 highlights
GETTING STARTED 4. Plug the other end of the power adapter into a power outlet. The unit powers up automatically. Important: Wait for the My Cloud EX2 Ultra device to finish powering up (approximately three minutes) before configuring it. You will know it is ready when the power LED stops flashing and turns blue. 5. When the power LED on your device turns a solid blue, continue to "Getting Started Using Online Setup Software" on page 14. Getting Started Using Online Setup Software The online setup software walks you through the steps necessary to easily connect your device to your home or small office network. Use the following steps to download and run the online setup software, discover the device, and get started using your device. The online setup software is available from WD's Online Learning Center at http:// products.wdc.com/. Downloading and Installing the Online Setup Software After connecting your device: 1. Open a web browser and type http://mycloud.com/setup to display the welcome page. 2. On the Welcome page, click Get Started. The setup software begins searching for your My Cloud device. When your device is found, a screen displays showing your device and IP and MAC addresses. 3. Follow the on screen instructions to complete the setup process and install WD Sync. 4. After setup is complete and WD Sync has been installed, a window displays the most common folders on your computer. Select the folders on your computer that you want to sync with your My Cloud device and click Next. 5. WD Sync setup is complete. Click Close to exit WD Sync setup. Note: The WD Sync shortcut might be under Show Hidden Icons in your taskbar. MY CLOUD EX2 ULTRA PRIVATE CLOUD STORAGE 14 USER MANUAL