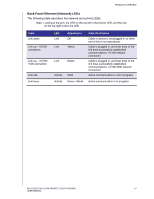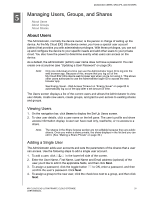Western Digital My Cloud EX2 Ultra User Manual - Page 20
Getting Started Without Online Setup Software, Accessing Content - dashboard
 |
View all Western Digital My Cloud EX2 Ultra manuals
Add to My Manuals
Save this manual to your list of manuals |
Page 20 highlights
GETTING STARTED Getting Started Without Online Setup Software If you do not use the online setup software to get started, you can still: Use your My Cloud EX2 Ultra Private Cloud Storage device as an external hard drive, dragging and dropping files to and from it. Configure the device using the My Cloud EX2 Ultra device's dashboard. (See "The Dashboard Home Page" on page 33.) Back up files using USB, Remote, Internal, and Cloud backup (see "Backing Up and Retrieving Files" on page 45). Accessing Content The My Cloud EX2 Ultra device's Public folder contains Shared Music, Shared Pictures, and Shared Videos subfolders. The existing content of the subfolders are files that you dragged and dropped or files that have been backed up from your computer or an attached USB drive: Note: This manual uses the term shares and folders interchangeably. Once you've physically connected your My Cloud EX2 Ultra device (see "Physically Connecting the Device" on page 13), use the following steps to access the contents of your device. If your operating systems is... Windows 10/ Windows 8 or 8.1.1 Windows XP/Vista/Windows 7 Then... 1. On the Windows 8 Start page, type Computer 2. Click Computer. 3. In the left pane, click Network. 4. Double-click MyCloudEX2Ultra and locate the device's Public folder. 5. Double-click the Public folder to display the Shared Music, Shared Pictures, and Shared Videos subfolders. You can now drag and drop files into (and from) the shared media folders using Windows Explorer. 1. Click or Start > Computer > Network > MyCloudEX2Ultra and, if required, enter your network (router) credentials. The device's Public and private folders (shares) display. 2. Double-click the Public folder to display the Shared Music, Shared Pictures, and Shared Videos subfolders. You can now drag and drop files into (and from) the shared media folders using Windows Explorer. MY CLOUD EX2 ULTRA PRIVATE CLOUD STORAGE 15 USER MANUAL