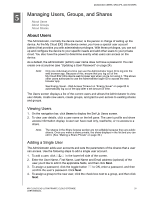Western Digital My Cloud EX2 Ultra User Manual - Page 22
Accessing Your Cloud Remotely, Enabling Cloud Access for the My Cloud EX2 Ultra Device - login
 |
View all Western Digital My Cloud EX2 Ultra manuals
Add to My Manuals
Save this manual to your list of manuals |
Page 22 highlights
ACCESSING YOUR CLOUD REMOTELY 84 Accessing Your Cloud Remotely Enabling Cloud Access for the My Cloud EX2 Ultra Device Configuring Cloud Access for a User Mobilizing Your Files with iOS and Android Mobile Apps A private cloud is your content, at home, secure and under your control. Unlike public clouds, a private cloud allows you to keep all of your content in one safe place on your home network. Share files, stream media, and access your content anywhere, from your PC or Mac computer and from mobile devices. No monthly fees. No mysterious location for your data. Keep your videos, music, photos, and files safe at home and always with you. This chapter explains how to set up the My Cloud EX2 Ultra device for remote access and describes some of the ways you can take advantage of its many capabilities. Enabling Cloud Access for the My Cloud EX2 Ultra Device Before you can use your My Cloud EX2 Ultra device remotely, you have to enable it for cloud access. To enable the My Cloud device for remote access and to check the status of its remote connection(s), see "Cloud Access" on page 81. Configuring Cloud Access for a User Once you've enabled cloud access on the My Cloud EX2 Ultra device, use the following steps to give remote access capability to your device users. 1. On the navigation bar, click the Cloud Access icon . 2. In the left pane, select the user you'd like to configure for cloud access. 3. In the MyCloud.com Login for area, click the Add/ Change Email Address icon .Click this icon if you have not previously added an email address to the user account or if you need to update/change the user's email address. 4. Enter the user's email address. This email address is used to send the user confirmation information and instructions on setting up and activating a password for cloud access. 5. Click Save. MY CLOUD EX2 ULTRA PRIVATE CLOUD STORAGE 17 USER MANUAL