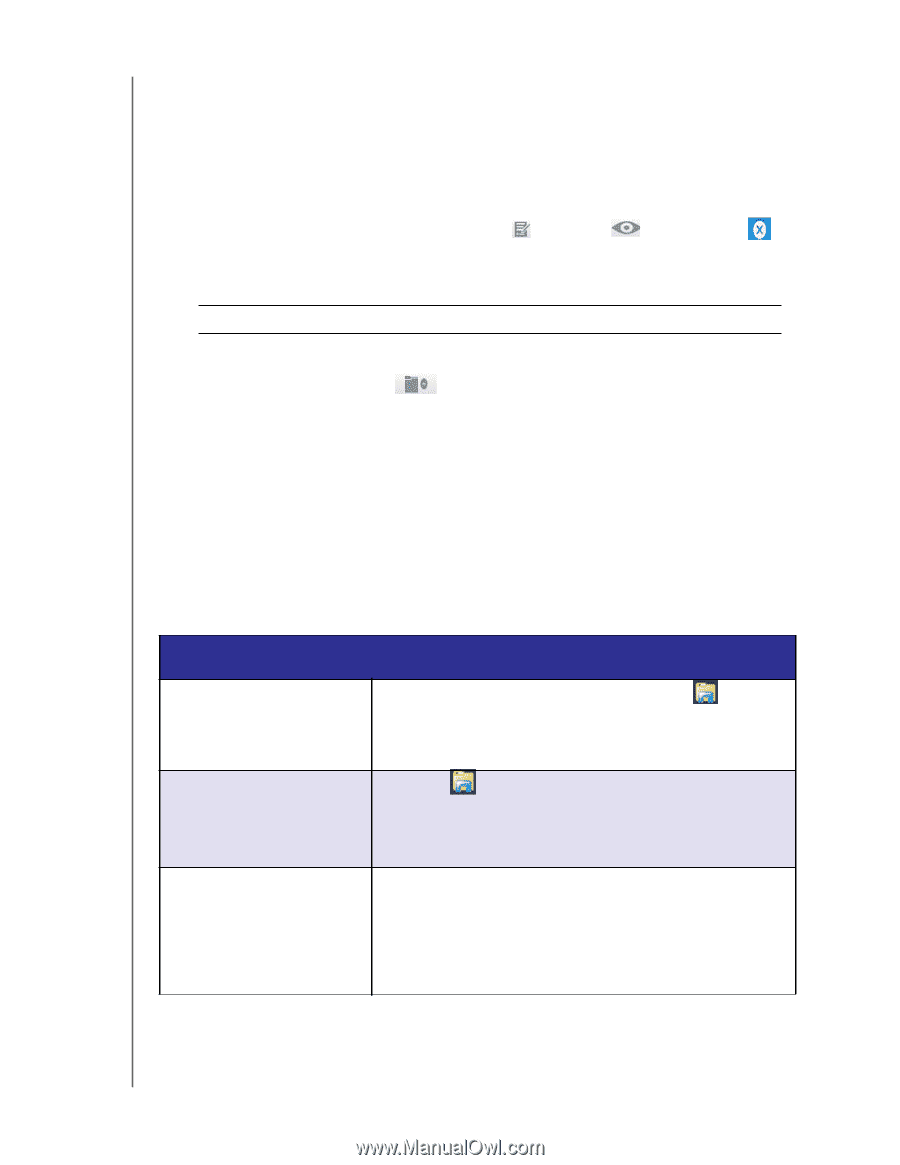Western Digital My Cloud EX2 Ultra User Manual - Page 35
Making a Share Private, Deleting a Share, Accessing the Contents of a Share Locally, Public Access
 |
View all Western Digital My Cloud EX2 Ultra manuals
Add to My Manuals
Save this manual to your list of manuals |
Page 35 highlights
MANAGING USERS, GROUPS, AND SHARES Making a Share Private If you decide there is a reason to limit access to a public share, convert it to a private share. 1. On the Set Up Shares screen, select the share: 2. Switch the Public Access button to OFF. 3. For each user listed in the User Access section, select the level of access by clicking the appropriate icon for the share (read/write , read only , or no access ). Deleting a Share WARNING! Deleting a share erases all files and folders on the share. 1. Select the share in the list of shares on the About Shares page. 2. Click the Delete Share icon . 3. In response to the confirmation message, click OK. Accessing the Contents of a Share Locally Note: For information on accessing the contents of a share remotely, see "Accessing Your Cloud Remotely" on page 17. Several options are available for opening a My Cloud EX2 Ultra share. For a private share, the user must have: A user name and password assigned to the share name Read-only or full access to the share IF you want to open a share using . . . THEN . . . Windows 10/ Windows 8 or 8.1 1. 2. 3. In the task bar, click the File Explorer icon . In the left panel, select Network, and double-click MyCloudEX2Ultra. Double-click a Public or private share on your device. Windows Vista/Windows 7/ Windows XP 1. Click or Start > Computer. 2. In the left panel, select Network 3. Click MyCloudEX2Ultra. 4. Double-click the Public or private shares on your device. Mac OS X 1. Open a Finder window and locate your My Cloud device under the Shared heading in the side bar. If presented with an authorization page, select Guest and then click Connect. 2. Click the device to display the Public share and any private shares to which you have access. MY CLOUD EX2 ULTRA PRIVATE CLOUD STORAGE 30 USER MANUAL