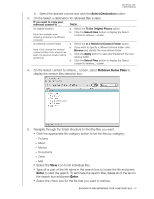Western Digital WDBACG0020HCH-NESN User Manual - Page 43
Using Windows 7/Windows Vista Backup, Windows Backup
 |
View all Western Digital WDBACG0020HCH-NESN manuals
Add to My Manuals
Save this manual to your list of manuals |
Page 43 highlights
MY BOOK LIVE USER MANUAL 8. Select your device, then click OK. File History will automatically begin backing up your data. To begin your backup immediately, click Run now. Using Windows 7/Windows Vista Backup If you choose not to use WD SmartWare software for backing up files to the My Book Live, you can use Windows Backup or Apple Time Machine as an alternative. Windows Backup The Windows Backup features of Windows Vista (Business, Ultimate, Home Premium, and Enterprise) and Windows 7 (Professional and Ultimate versions) enable you to back up media files, documents, email, and other personal files to your My Book Live drive. If you lose files or your system crashes, you can easily restore the files to your PC. For more information on Windows Backup, consult Microsoft's documentation. Windows Vista Backup 1. Click and then Control Panel. If a Found New Hardware screen displays, click the Cancel button. 2. Click Control Panel > System Maintenance > Backup your computer and follow the steps in the wizard. 3. When prompted to select where you want to save your backup, click On a network. 4. Click the Browse button and select the My Book Live drive. 5. Select a share where you want the backup to be created and click the OK button. 6. Enter the username and password assigned to your user name on the My Book Live. If no user name has been assigned, enter everyone as the username and any password (e.g., 1234). Click the OK button. 7. Follow the remaining instructions as prompted by the wizard. Windows 7 Backup 1. Click > Control Panel > System and Security. 2. Click Backup and Restore. 3. Click the Set up Backup button and follow the steps in the wizard. 4. When prompted to select where you want to save your backup, click Save on a network. 5. Click the Browse button and select the My Book Live drive as the backup destination. 6. Select a share where you want the backup to be created and click the OK button. BACKING UP AND RETRIEVING YOUR COMPUTER FILES - 38