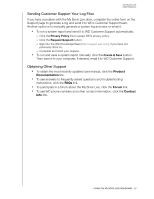Western Digital WDBACG0020HCH-NESN User Manual - Page 68
Alert & Event Notifications, Update from File, Auto Update, Enabled, Save and Send Test email
 |
View all Western Digital WDBACG0020HCH-NESN manuals
Add to My Manuals
Save this manual to your list of manuals |
Page 68 highlights
MY BOOK LIVE USER MANUAL Update from File To update the firmware manually: 1. Contact WD Tech Support http://support.wdc.com for information on new firmware availability. 2. If a new firmware file is provided, save the file to a Desktop location on your computer. 3. Click the Update from file button. 4. Select the file saved on your hard drive and click the Open button. A message prompts for confirmation that you want to update now. Click OK. 5. An "Installing Update" progress bar displays, and when installation is complete, the drive reboots. Auto Update To automatically check for and update the firmware: 1. For Auto Update, select the Enabled check box. 2. From the drop-down lists, specify the frequency and time at which the drive should look for an update on the WD website, and if one is available, to automatically install it and reboot. 3. Click the Save button.l Alert & Event Notifications The Alert & Event Notification section of the page enables you to add or delete email addresses of up to five users who will receive notifications. The notification may concern system conditions, such as over temperature, or hard drive, volume, and network status. These alerts help the Administrator manage and detect events or errors. To add or delete an email address: 1. Select the Enable check box. 2. Enter the email address of a recipient and click the Add link. 3. Click the Save and Send Test email button. CONFIGURING BASIC SETTINGS - 63