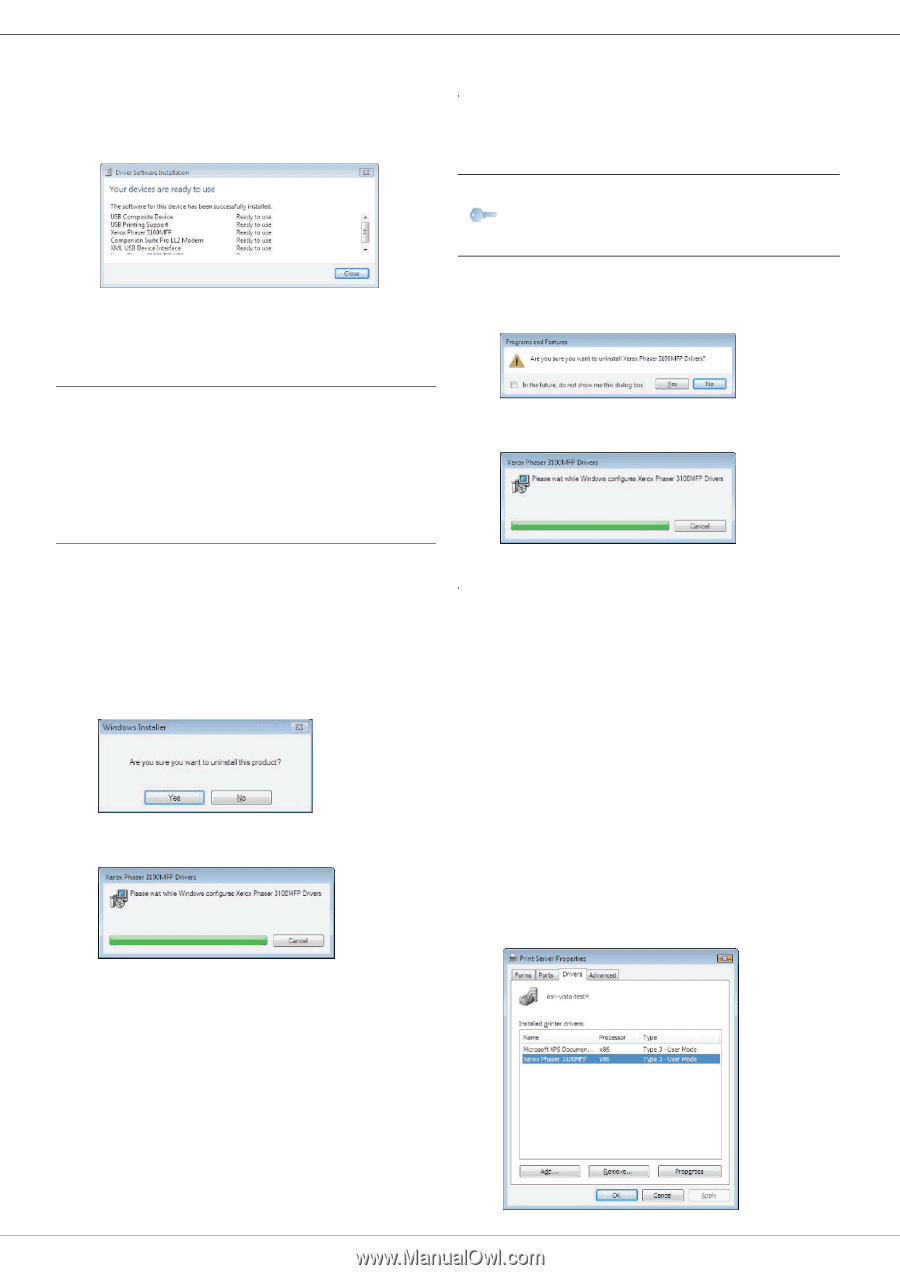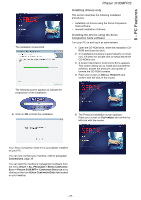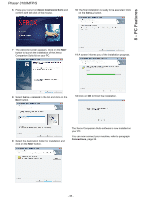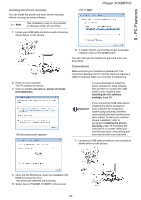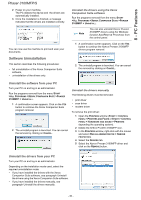Xerox 3100MFPX User Guide - Phaser 3100 MFP/S - Page 44
Software Uninstallation - for fax to scan
 |
UPC - 095205741964
View all Xerox 3100MFPX manuals
Add to My Manuals
Save this manual to your list of manuals |
Page 44 highlights
8 - PC Features Phaser 3100MFP/S 2 Power on your machine. The PC detects the device and the drivers are automatically installed. 3 Once the installation is finished, a message indicates that the drivers are installed correctly. You can now use the machine to print and scan your documents. Software Uninstallation This section describes the following procedures: • full uninstallation of the Xerox Companion Suite software, • uninstallation of the drivers only. Uninstall the drivers using the Xerox Companion Suite software Run the programs removal from the menu START >ALL PROGRAMS >XEROX COMPANION SUITE >PHASER 3100MFP > UNINSTALL. Note You can also uninstall XEROX PHASER 3100MFP drivers using the Windows function ADD/REMOVE PROGRAMS from the control panel. 1 A confirmation screen appears. Click on the YES button to continue the XEROX PHASER 3100MFP drivers program removal. 2 The uninstall program is launched. You can cancel the removal by clicking on CANCEL. Uninstall the software from your PC Turn your PC on and log in as administrator. Run the programs removal from the menu START >ALL PROGRAMS >XEROX COMPANION SUITE >PHASER 3100MFP > UNINSTALL. 1 A confirmation screen appears. Click on the YES button to continue the Xerox Companion Suite program removal. 2 The uninstall program is launched. You can cancel the removal by clicking on CANCEL. Uninstall the drivers manually The following drivers must be removed: • print driver • scan driver • modem driver To remove the print driver: 1 Open the PRINTERS window (START > CONTROL PANEL > PRINTERS AND FAXES or START > CONTROL PANEL > HARDWARE AND SOUND > PRINTERS depending the operating system). 2 Delete the XEROX PHASER 3100MFP icon. 3 In the PRINTERS window, right-click with the mouse and select RUN AS ADMINISTRATOR > SERVER PROPERTIES. 4 Select the DRIVERS tab. 5 Select the XEROX PHASER 3100MFP driver and click on the REMOVE button. Uninstall the drivers from your PC Turn your PC on and log in as administrator. Depending on the installation mode used, select the required uninstallation mode: • If you have installed the drivers with the Xerox Companion Suite software, see paragraph Uninstall the drivers using the Xerox Companion Suite software. • If you have installed the drivers manually, see paragraph Uninstall the drivers manually. - 40 -