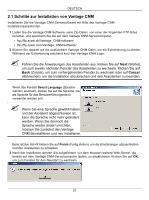ZyXEL Vantage CNM Quick Start Guide - Page 22
Schritte zur Installation von Vantage CNM
 |
View all ZyXEL Vantage CNM manuals
Add to My Manuals
Save this manual to your list of manuals |
Page 22 highlights
DEUTSCH 2.1 Schritte zur Installation von Vantage CNM Installieren Sie die Vantage CNM-Serversoftware mit Hilfe des Vantage CNMInstallationsassistenten. 1 Laden Sie die Vantage CNM-Software (eine Zip-Datei) von einer der folgenden FTP-Sites herunter, und speichern Sie sie auf dem Vantage CNM-Servercomputer. • ftp://ftp.zyxel.dk/Vantage_CNM/software/ • ftp://ftp.zyxel.com/Vantage_CNM/software/ 2 Klicken Sie doppelt auf die ausführbare Vantage CNM-Datei, um die Extrahierung zu starten. Während der Extrahierung erscheint kurz das Vantage CNM Logo. " Führen Sie die Anweisungen des Assistenten aus, klicken Sie auf Next (Weiter), um zum jeweils nächsten Fenster des Assistenten zu wechseln. Klicken Sie auf Back (Zurück), um zum vorhergehenden Fenster zu wechseln oder auf Cancel (Abbrechen), um die Installation abzubrechen und den Assistenten zu beenden. Wenn das Fenster Select Language (Sprache wählen) erscheint, klicken Sie auf die Sprache, die als Sprache für das Benutzerführungsmenü verwendet werden soll. " Wenn Sie eine Sprache gewählt haben und der Assistent abgeschlossen ist, kann die Sprache nicht mehr geändert werden. Wenn Sie dennoch die Sprache wieder ändern möchten, müssen Sie zunächst den Vantage CNM deinstallieren und neu installieren. Beim letzten Schritt klicken Sie auf Finish (Fertig stellen), um die Einstellungen abzuschließen und den Assistenten zu schließen. 3 Nach der Installation werden Sie aufgefordert, vor dem Neustart weitere Web-Server, die bereits auf dem Vantage CNM-Servercomputer laufen, zu deaktivieren. Klicken Sie auf OK, um zum Fenster für den Neustart zu wechseln 21