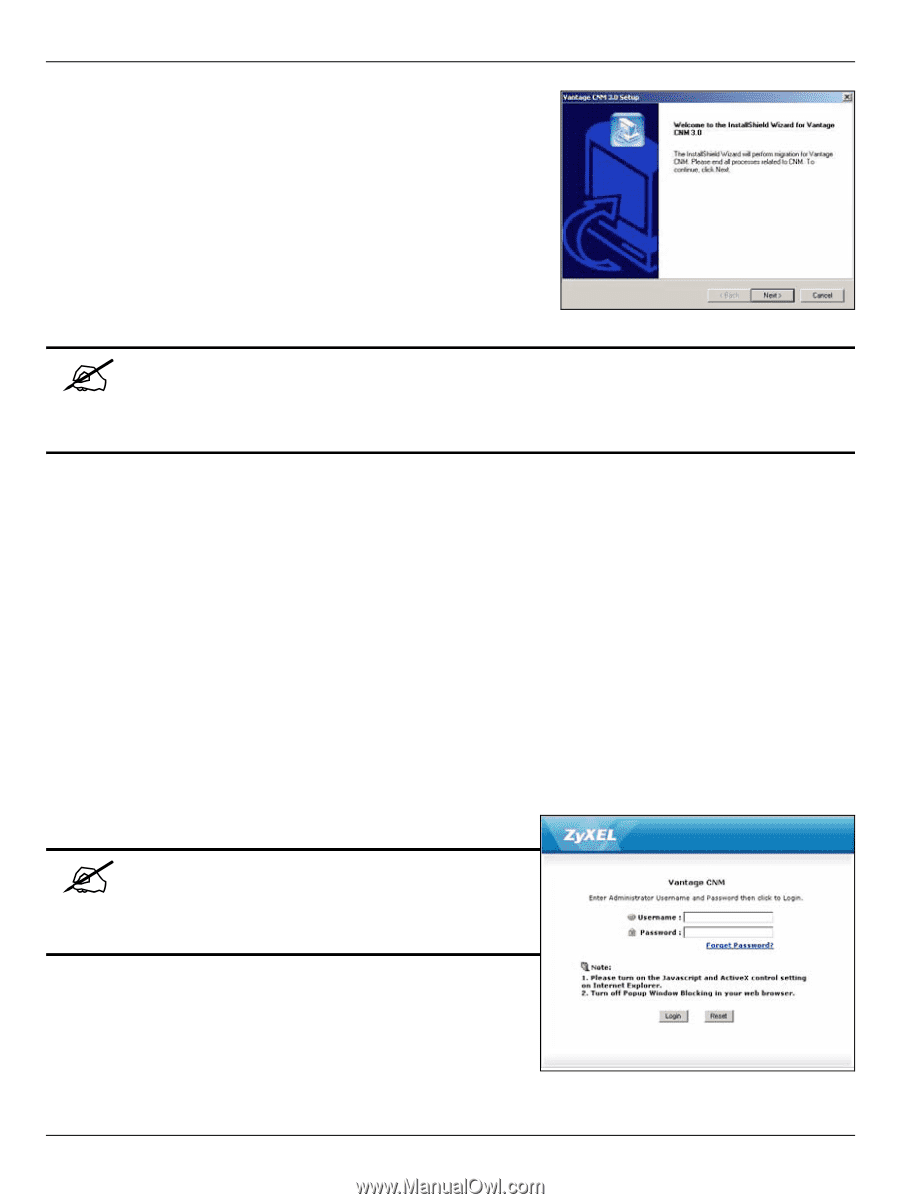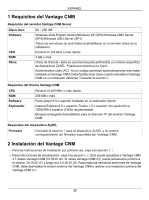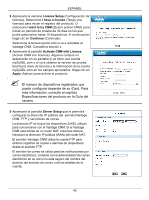ZyXEL Vantage CNM Quick Start Guide - Page 42
Configuración inicial, Simplemente deje que se ejecute y se cerrará automáticamente.
 |
View all ZyXEL Vantage CNM manuals
Add to My Manuals
Save this manual to your list of manuals |
Page 42 highlights
ESPAÑOL 4 El instalador detectará al Vantage CNM 3.0.00.61.02 y mostrará una pantalla como la siguiente. Haga clic en Next (Siguiente) 5 Siga las indicaciones hasta finalizar la instalación. " Parte de la actualización es una migración de datos realizada a través de un archivo por lotes. Por lo tanto verá una ventana con el símbolo del sistema. Simplemente deje que se ejecute y se cerrará automáticamente. 6 Vantage CNM se ejecutará automáticamente la próxima vez que se reinicie el sistema. Consulte la sección 6 para información sobre cómo acceder al Vantage CNM. 3 Configuración inicial El servidor Vantage CNM se inicia automáticamente tras un reinicio. Un asistente le guiará a través de la configuración la primera vez que acceda al Vantage CNM. Para acceder al servidor Vantage CNM, 1 Abra una ventana del explorador en el servidor donde instaló el Vantage CNM y vaya a http:// localhost:8080. También puede acceder al servidor Vantage CNM desde un ordenador en la LAN escribiendo http://{Vantage CNM Server IP Address}:8080. Donde, "Vantage CNM Server IP Address" es la dirección IP del ordenador en el que ha instalado el Vantage CNM. 2 Aparecerá la pantalla Login (Iniciar sesión). " Si la pantalla de inicio de sesión no aparece asegúrese de que el bloqueo emergente está deshabilitado en su explorador. En la pantalla de acceso, escriba su nombre de usuario y contraseña y haga clic en Login (Iniciar sesión). • Nombre de usuario predeterminado: root • Contraseña predeterminada: root 41