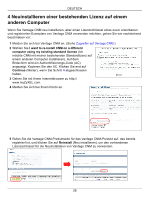ZyXEL Vantage CNM Quick Start Guide - Page 32
Zugreifen auf Vantage CNM, 2 Die Symbole von Vantage CNM
 |
View all ZyXEL Vantage CNM manuals
Add to My Manuals
Save this manual to your list of manuals |
Page 32 highlights
DEUTSCH 5.2 Die Symbole von Vantage CNM Nach dem Neustart Ihres Computers erscheinen die folgenden Vantage CNM-Symbole in der Taskleiste Ihres Computers (unten rechts auf dem Bildschirm), die den Status von Vantage CNM anzeigen. VANTAGE CNMSYMBOL BESCHREIBUNG Ein grünes Symbol bedeutet, dass Vantage CNM gestartet wird. Ein blaues Symbol bedeutet, dass Vantage CNM gestartet wurde. Sie können mit der rechten Maustaste auf dieses Symbol klicken, um Vantage CNM zu starten (START), unterbrechen (STOP) oder zu beenden (EXIT) (BEENDEN). Wenn Sie Vantage CNM beenden, verschwindet das Symbol aus der Taskleiste. Ein rotes Symbol bedeutet, dass Vantage CNM gestoppt wurde. Wenn Sie Vantage CNM beendet haben, es aber neu starten möchten, klicken Sie auf Start, Programme, ZyXEL, Vantage CNM 3.1, um das Vantage CNM-Symbol wieder in der Taskleiste anzeigen zu lassen. 6 Zugreifen auf Vantage CNM 1 Öffnen Sie auf dem Vantage CNM-Client-Computer den Internetbrowser, und geben Sie http://{Vantage CNM server IP address}:8080 oder einfach https://{Vantage CNM server IP address} ein. 2 Wenn das Anmeldefenster erscheint, geben Sie als Username (Benutzername) root und als Password (Kennwort) ebenfalls root (Standardeinstellungen) ein, und klicken Sie auf OK. Im nächsten Fenster werden Sie möglicherweise gefragt, ob Windows dieses Kennwort speichern soll. Wenn mehrere Personen diesen Computer benutzen, sollte das Kennwort nicht von Windows gespeichert werden. 31