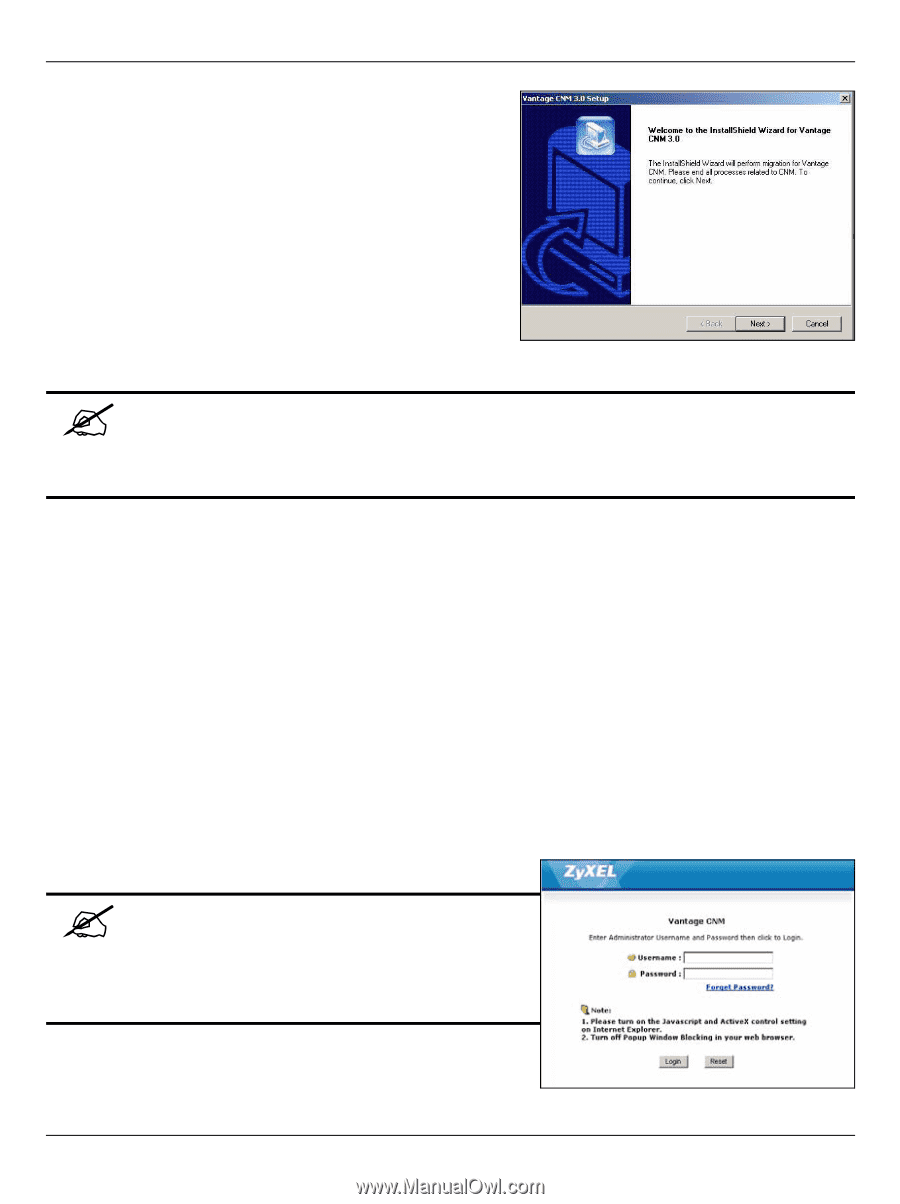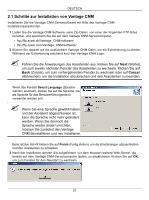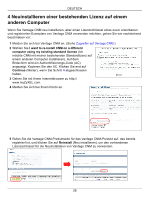ZyXEL Vantage CNM Quick Start Guide - Page 24
Erstinstallation, Wenn das Anmeldefenster nicht erscheint
 |
View all ZyXEL Vantage CNM manuals
Add to My Manuals
Save this manual to your list of manuals |
Page 24 highlights
DEUTSCH 4 Das Installationsprogramm erkennt Vantage CNM 3.0.00.61.02 und zeigt ein Fenster wie das folgende an. Klicken Sie auf Next (Weiter). 5 Führen Sie bis zum Ende der Installation alle Befehle auf dem Bildschirm aus. " Ein Teil der Aktualisierung ist das Verschieben von Daten über eine Batch-Datei. Es erscheint dann ein Befehlseingabefenster. Lassen Sie die Ausführung zu, wird es automatisch geschlossen. 6 Beim nächsten Start des Computers wird Vantage CNM automatisch gestartet. Eine Beschreibung, wie Sie auf Vantage CNM zugreifen, finden Sie im Abschnitt 6. 3 Erstinstallation Nach einem Neustart wird der Vantage CNM-Server automatisch gestartet. Ein Assistent führt Sie durch die Installation, wenn Sie das erste Mal auf Vantage CNM zugreifen. So greifen Sie auf den Vantage CNM-Server zu: 1 Öffnen Sie ein Browser-Fenster auf dem Server, auf dem Vantage CNM installiert ist, und geben Sie die Site http://localhost:8080 ein. Sie können auch von einem Computer im LAN auf den Vantage CNM-Server zugreifen, indem Sie http://{Vantage CNM Server IP Address}:8080 eingeben. "Vantage CNM Server IP Address" ist die IP-Adresse des Computers, auf dem Sie Vantage CNM installiert haben. 2 Das Fenster Login (Anmelden) erscheint. " Wenn das Anmeldefenster nicht erscheint, stellen Sie sicher, dass die Pop-upBlockierung für den lokalen Host-Computer deaktiviert ist. 23