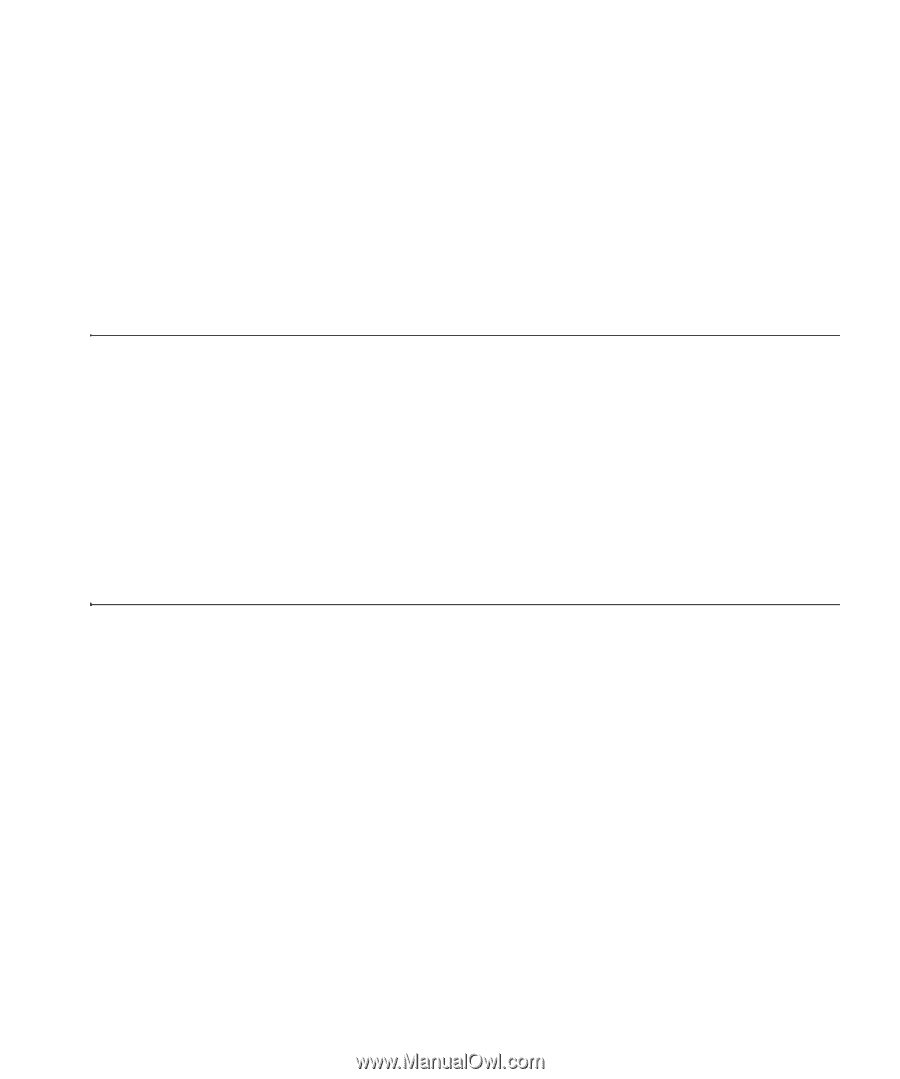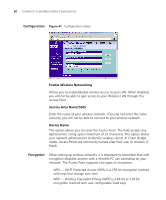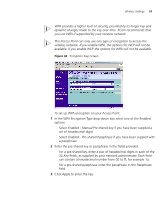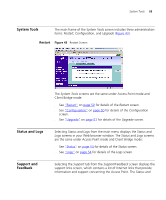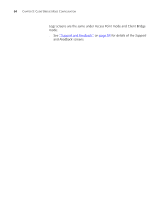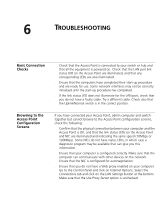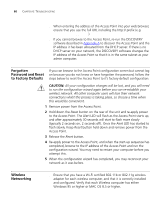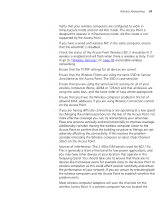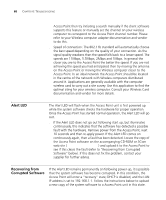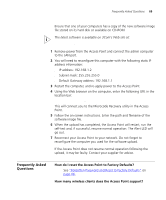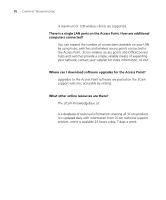3Com 3CRWE454G72 User Guide - Page 65
Troubleshooting, Basic Connection Checks, Browsing to the Access Point Configuration Screens
 |
View all 3Com 3CRWE454G72 manuals
Add to My Manuals
Save this manual to your list of manuals |
Page 65 highlights
6 TROUBLESHOOTING Basic Connection Checks ■ Check that the Access Point is connected to your switch or hub and that all the equipment is powered on. Check that the LAN port link status LED on the Access Point are illuminated, and that any corresponding LEDs are also illuminated. ■ Ensure that the computers have completed their start-up procedure and are ready for use. Some network interfaces may not be correctly initialised until the start-up procedure has completed. ■ If the link status LED does not illuminate for the LAN port, check that you do not have a faulty cable. Try a different cable. Check also that the Uplink/Normal switch is in the correct position. Browsing to the Access Point Configuration Screens If you have connected your Access Point, admin computer and switch together but cannot browse to the Access Point configuration screens, check the following: ■ Confirm that the physical connection between your computer and the Access Point is OK, and that the link status LEDs on the Access Point and NIC are illuminated and indicating the same speed (10Mbps or 100Mbps). Some NICs do not have status LEDs, in which case a diagnostic program may be available that can give you this information. ■ Ensure that your computer is configured correctly. Make sure that the computer can communicate with other devices on the network. Ensure that the NIC is configured for autonegotiation. ■ Ensure that you do not have a Web proxy enabled on your computer. Go to the Control Panel and click on Internet Options. Select the Connections tab and click on the LAN Settings button at the bottom. Make sure that the Use Proxy Server option is unchecked.