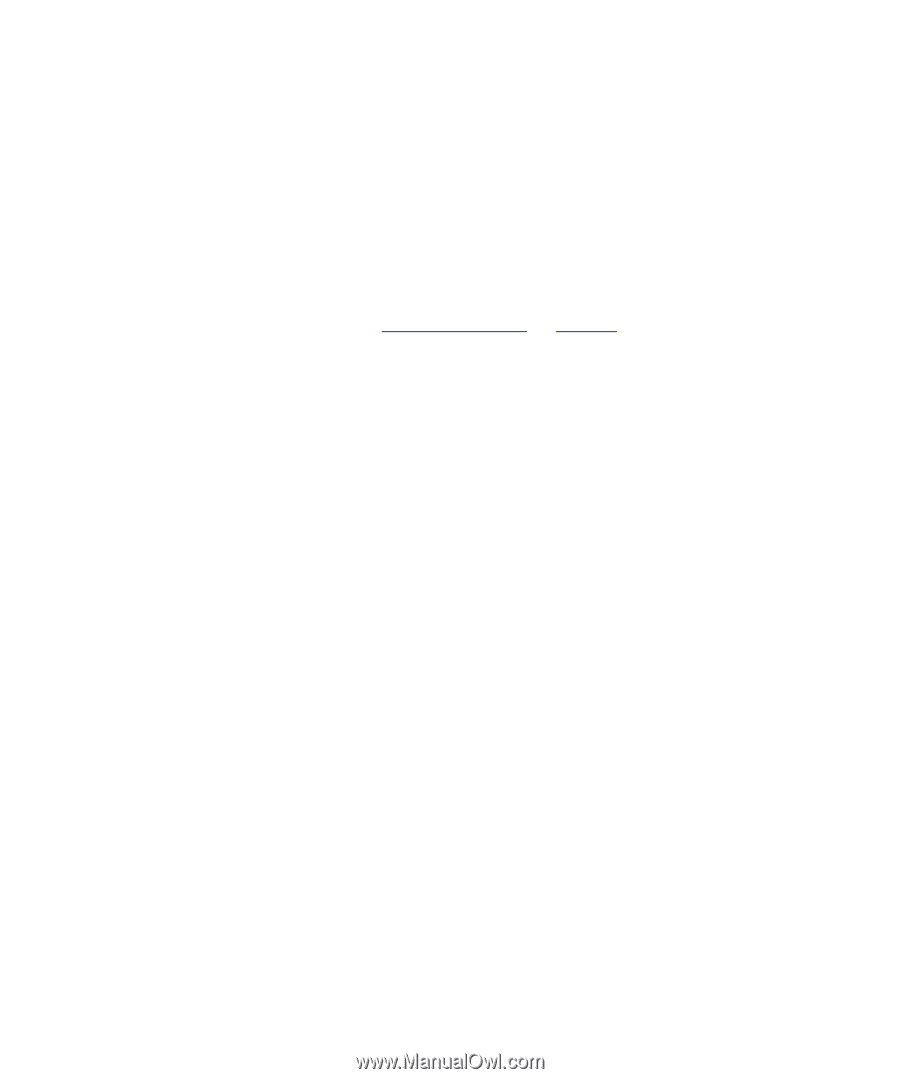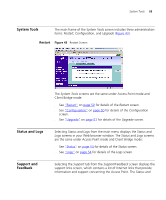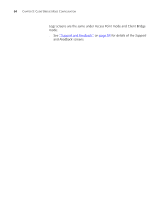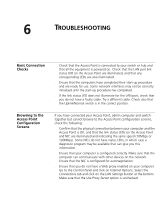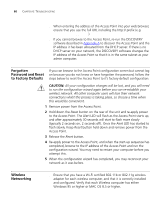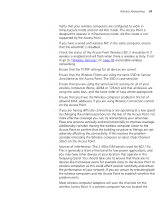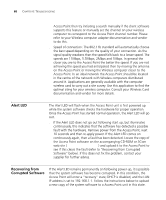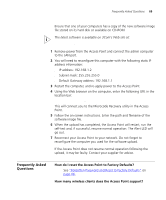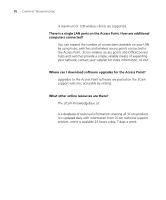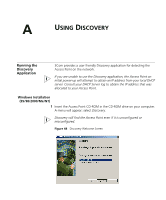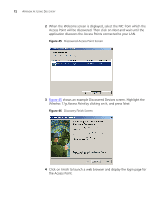3Com 3CRWE454G72 User Guide - Page 67
Infrastructure mode and not Ad Hoc mode. The Access Point is
 |
View all 3Com 3CRWE454G72 manuals
Add to My Manuals
Save this manual to your list of manuals |
Page 67 highlights
Wireless Networking 67 ■ Verify that your wireless computers are configured to work in Infrastructure mode and not Ad Hoc mode. The Access Point is designed to operate in Infrastructure mode. Ad Hoc mode is not supported by the Access Point. ■ If you have a wired and wireless NIC in the same computer, ensure that the wired NIC is disabled. ■ Check the status of the Access Point Wireless LED, it should be lit if wireless is enabled and will flash when there is wireless activity. If not lit go to "Wireless Settings" on page 39 and enable wireless networking. ■ Ensure that the TCP/IP settings for all devices are correct. ■ Ensure that the Wireless Clients are using the same SSID or Service Area Name as the Access Point. The SSID is case-sensitive ■ Ensure that you are using the same level of security on all of your wireless computers (None, 40/64 or 128 bit) and that all devices are using the same keys, and the same order of keys where appropriate. ■ Ensure that you have the Wireless computer enabled in the list of allowed MAC addresses if you are using Wireless Connection control on the Access Point. ■ If you are having difficulty connecting or are operating at a low speed try changing the antenna positions on the rear of the Access Point. For more effective coverage you can try reorientating your antennae. Place one antenna vertically and one horizontally to improve coverage. Additionally consider moving the wireless computer closer to the Access Point to confirm that the building structure or fittings are not adversely affecting the connectivity. If this resolves the problem consider relocating the Wireless computer or select Clear Channel Select on the Access Point. ■ Sources of interference: The 2.4Ghz ISM band is used for 802.11b. This is generally a licence free band for low power applications, and you may have other devices at your location that operate in this frequency band. You should take care to ensure that there are no devices like microwave ovens for example close to the Access Point or wireless computers as this could affect receiver sensitivity and reduce the performance of your network. If you are unsure try relocating both the wireless computers and the Access Point to establish whether this problem exists. ■ Most wireless computer Adapters will scan the channels for the wireless Access Point. If a wireless computer has not located the