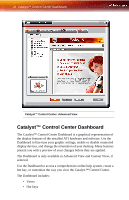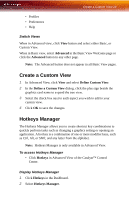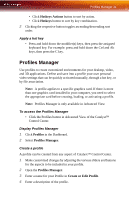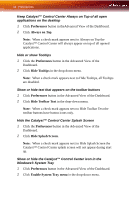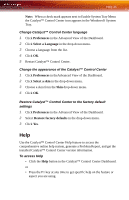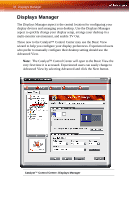ATI X1900 User Guide - Page 41
Preferences, Enter or select a profile name, Activate & Close, Activate, Close, Profile Manager
 |
UPC - 727419413213
View all ATI X1900 manuals
Add to My Manuals
Save this manual to your list of manuals |
Page 41 highlights
Preferences 33 2 Enter a name for the profile in the Enter or select a profile name box. 3 Select options for the profile. 4 Click Save. 5 Click the Activate & Close button to apply the saved profile and close the Profiles Manager. • Optionally, click the Activate button to apply the saved profile but leave the Profiles Manager open. • Optionally, click the Close button to close the Profiles Manager without applying the saved Profile. Delete a profile 1 Open the Profile Manager. 2 Select a profile from the Create or Edit a Profile drop-down menu. 3 Click Delete. 4 Click OK to confirm. Preferences Use the Preferences page to restore factory defaults, change skins, or enable/disable the System Tray icon. The Catalyst™ Control Center Preferences page contains the following options: • Hide Tooltips • Always on Top • Enable System Tray menu • Restore factory defaults • Hide Toolbar Text • Select a Language • Select a Skin To access Preferences • Click Preferences in Advanced View of the Catalyst™ Control Center.