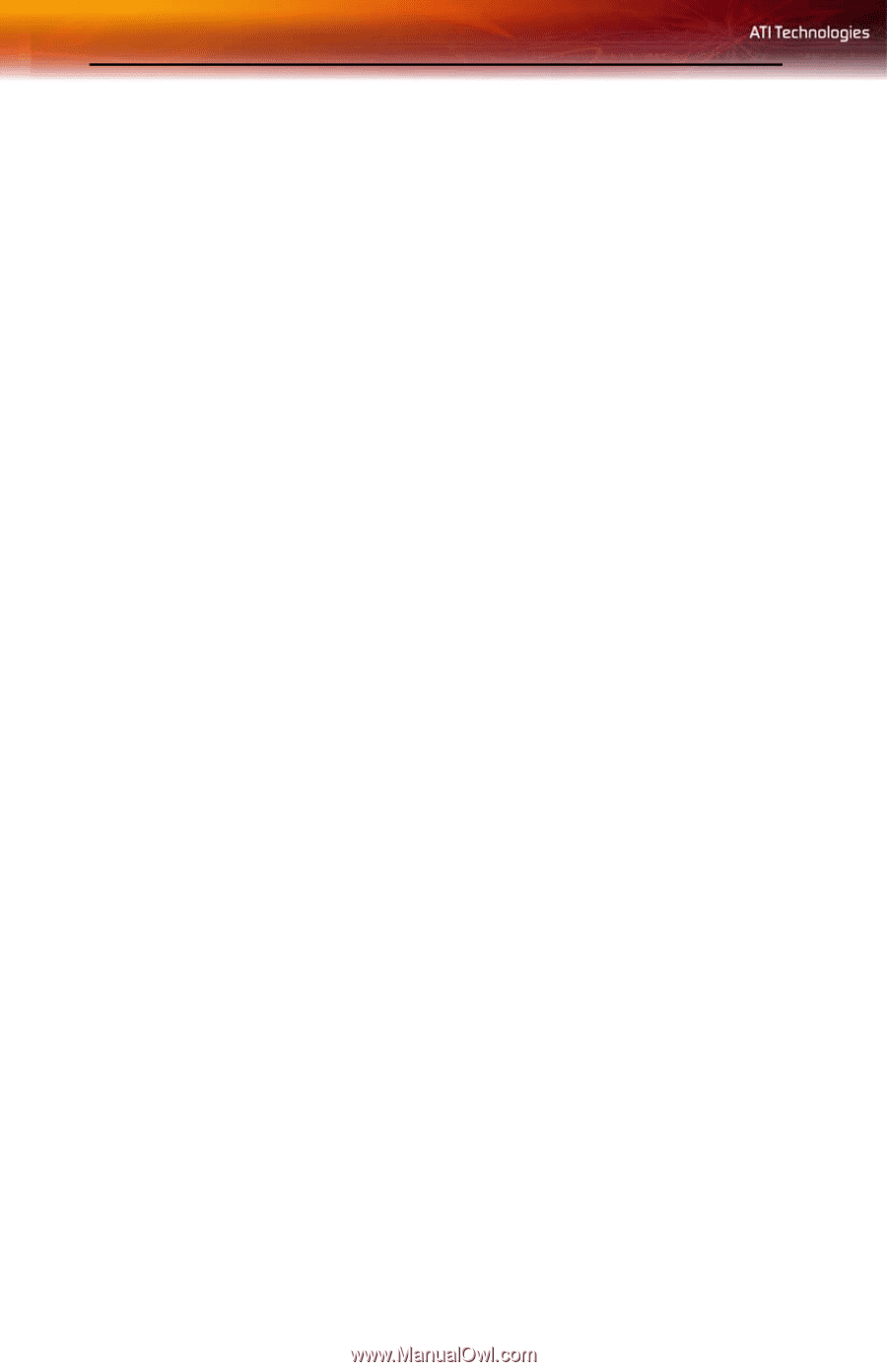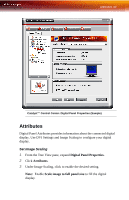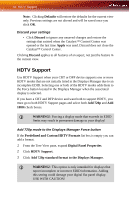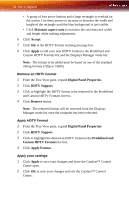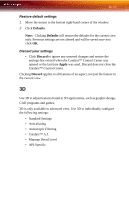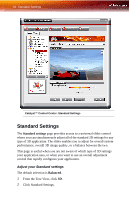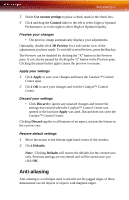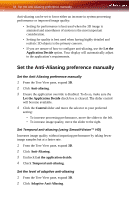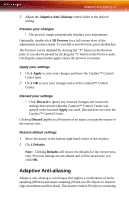ATI X1900 User Guide - Page 62
Remove an HDTV Format, Apply HDTV Format, Apply your settings, Custom HDTV Formats
 |
UPC - 727419413213
View all ATI X1900 manuals
Add to My Manuals
Save this manual to your list of manuals |
Page 62 highlights
54 HDTV Support • A group of four arrow buttons and a large rectangle is overlaid on the screen. Use these arrows to increase or decrease the width and height of the rectangle until the blue background is just visible. • Click Maintain aspect ratio to maintain the ratio between width and height while making adjustments. 6 Click Accept. 7 Click OK in the HDTV Format warning message box. 8 Click Apply to add your new HDTV format to the Predefined and Custom HDTV Formats list and the Displays Manager mode list. Note: The format to be added must be based on one of the standard timing formats (720p or 1080i). Remove an HDTV Format 1 From the Tree View pane, expand Digital Panel Properties. 2 Click HDTV Support. 3 Click to highlight the HDTV format to be removed in the Predefined and Custom HDTV Formats list box. 4 Click Remove button. Note: The removed format will be removed from the Displays Manager mode list once the computer has been rebooted. Apply HDTV Format 1 From the Tree View pane, expand Digital Panel Properties. 2 Click HDTV Support. 3 Click to highlight the desired an HDTV format in the Predefined and Custom HDTV Formats list box. 4 Click Apply Format. Apply your settings 1 Click Apply to save your changes and leave the Catalyst™ Control Center open. 2 Click OK to save your changes and exit the Catalyst™ Control Center.