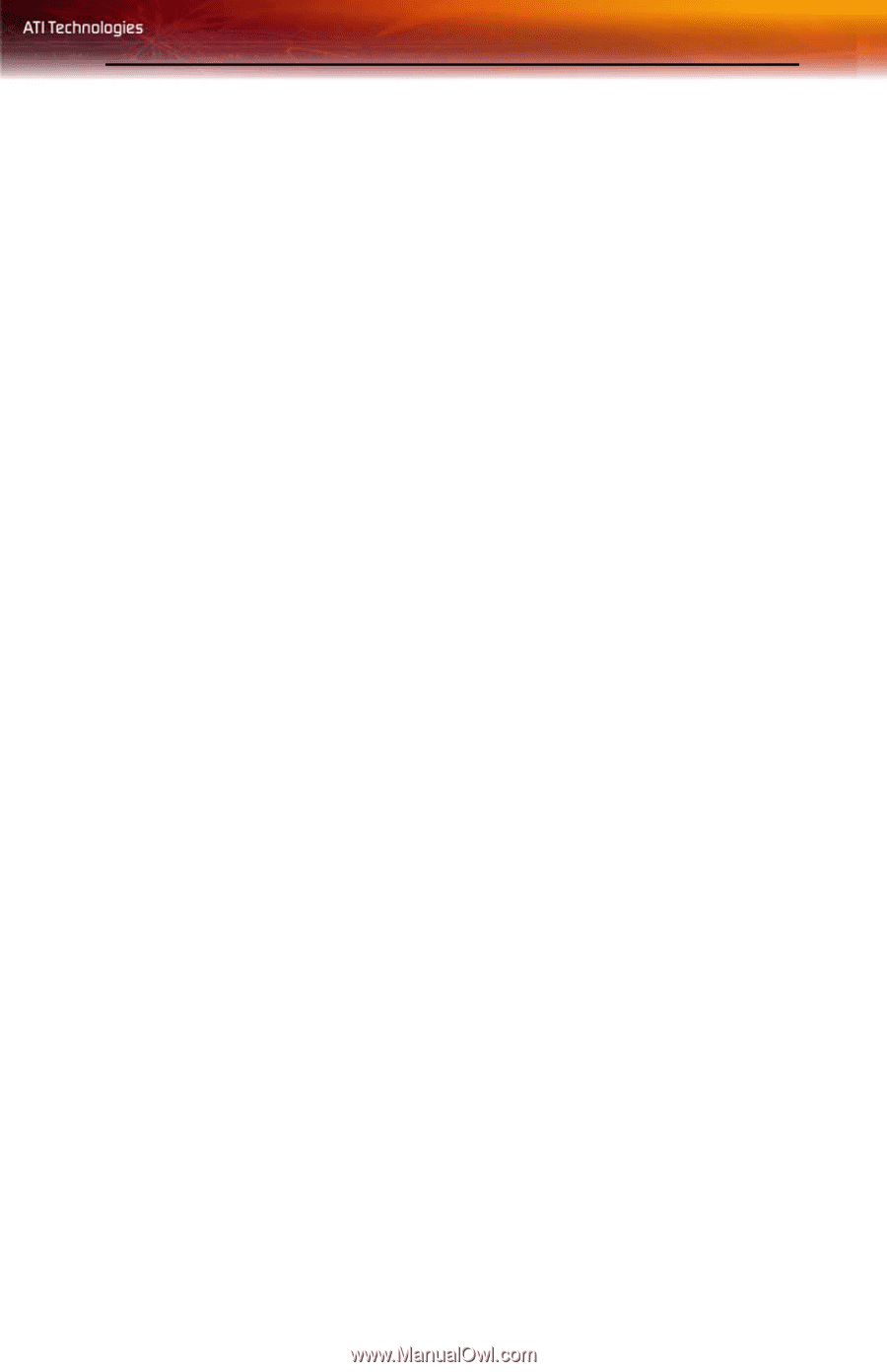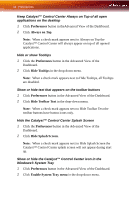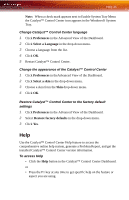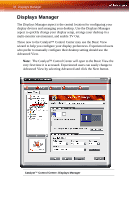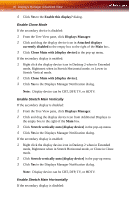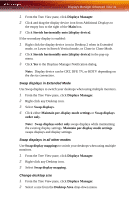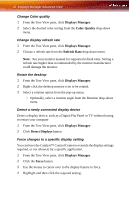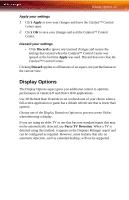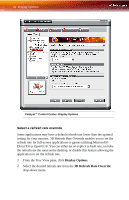ATI X1900 User Guide - Page 47
Displays Manager Advanced View, Displays Manager, Enable this display, Enable, Additional, Displays
 |
UPC - 727419413213
View all ATI X1900 manuals
Add to My Manuals
Save this manual to your list of manuals |
Page 47 highlights
Displays Manager Advanced View 39 Displays Manager Advanced View Use Display Manager Advanced View to set your desktop resolution, the display refresh rate, and arrange your displays. To change your display configuration requires dragging and/or clicking or right-clicking a display icon Access Displays Manager • From the Tree Menu, click Displays Manager. Enable a secondary display device 1 From the Tree View pane, click Displays Manager. 2 Click the number 2 display icon in the right-hand box. 3 Click Yes to the Enable this display dialog. • Optionally, right-click the number 2 icon in the right-hand box and click Enable in the pop-up menu. Note: Repeat steps 2 and 3 above for each additional connected device. The number on the display icon will increase as more displays are added. Enable Extended Mode If the secondary display is disabled: 1 From the Tree View pane, click Displays Manager. 2 Click the number 2 display icon in the right-hand box. 3 Click Yes to the Enable this display? dialog. • Optionally, right-click the number 2 icon in the right-hand box and click Enable in the pop-up menu. If the secondary display is in Clone mode, Vertical or Horizontal Stretch mode: 1 Click and drag the display icon from the Clone box to Additional Displays box. 2 Release the mouse button and click Remove display. • Optionally, right-click the number 2 icon in the right-hand box and click Disable in the pop-up menu. 3 Click the number 2 icon in the right-hand box.