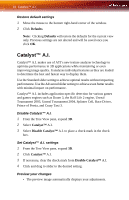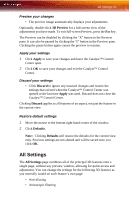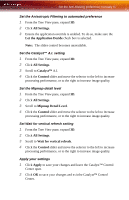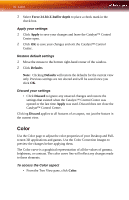ATI X1900 User Guide - Page 73
All Settings, 3D Preview, Apply, Discard, Defaults
 |
UPC - 727419413213
View all ATI X1900 manuals
Add to My Manuals
Save this manual to your list of manuals |
Page 73 highlights
All Settings 65 Preview your changes • The preview image automatically displays your adjustments. Optionally, double-click 3D Preview for a full-screen view of the adjustments you have made. To exit full-screen Preview, press the Esc key. The Preview can be disabled by clicking the "X" button in the Preview pane. It can also be paused by clicking the "||" button in the Preview pane. Clicking the pause button again causes the preview to resume. Apply your settings 1 Click Apply to save your changes and leave the Catalyst™ Control Center open. 2 Click OK to save your changes and exit the Catalyst™ Control Center. Discard your settings • Click Discard to ignore any unsaved changes and restore the settings that existed when the Catalyst™ Control Center was opened or the last time Apply was used. Discard does not close the Catalyst™ Control Center. Clicking Discard applies to all features of an aspect, not just the feature in the current view. Restore default settings 1 Move the mouse to the bottom right-hand corner of the window. 2 Click Defaults. Note: Clicking Defaults will restore the defaults for the current view only. Previous settings are not altered and will be saved once you click OK. All Settings The All Settings page combines all of the principal 3D features onto a single page, without any preview window, allowing for quick access and adjustment. You can change the settings for the following 3D features as you normally would on each feature's own page: • Anti-aliasing • Anisotropic filtering