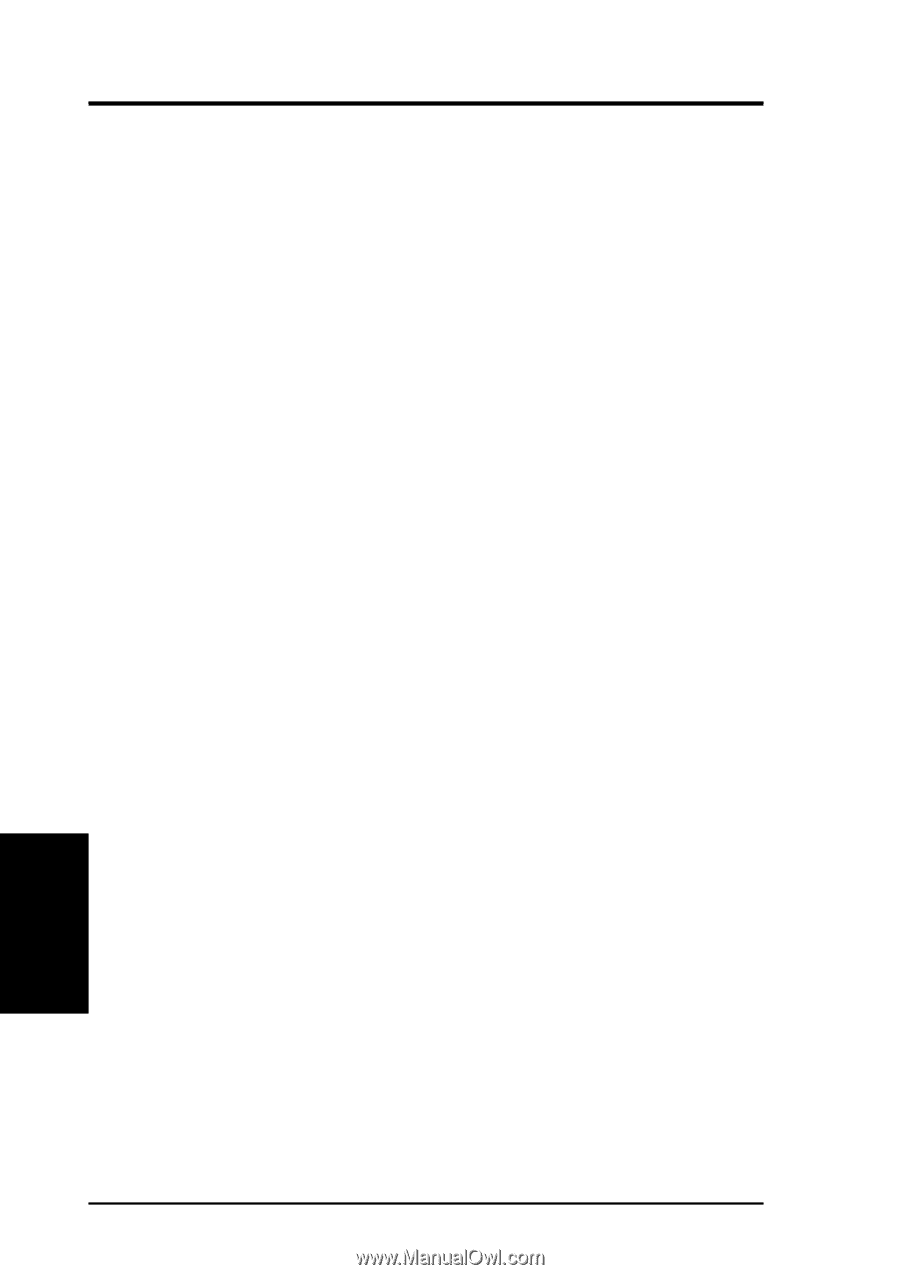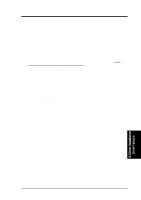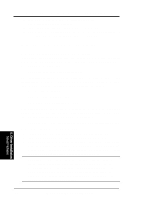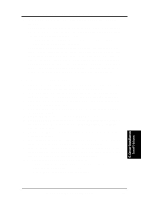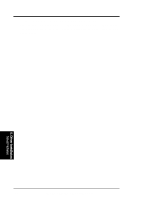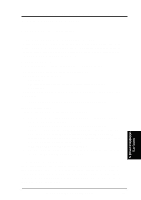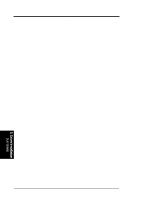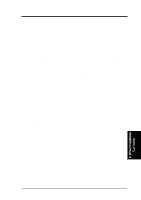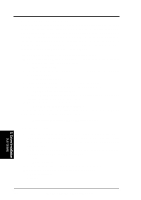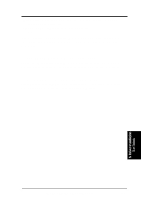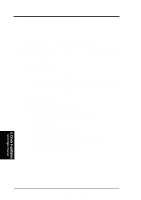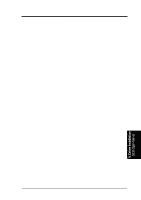Asus CUR-DLS CUR-DLS User Manual - Page 88
ASUS CUR-DLS User's Manual, F4_Add Driver, F2_Continue
 |
View all Asus CUR-DLS manuals
Add to My Manuals
Save this manual to your list of manuals |
Page 88 highlights
5. Motherboard Driver Installation 1. Insert the Solaris Device Configuration Assistant Diskette into your machine's diskette drive. Also insert the Solaris Installation CD-ROM; or for network installation, verify with your system administrator that the Solaris Network Installation image is available on your network. 2. Turn on your machine. When the Solaris Device Configuration Assistant screen appears, choose F4_Add Driver. The message "Enumerating buses..." appears. Then, the Install Driver Update screen appears. 3. Remove the Solaris Device Configuration Assistant Diskette from the diskette drive and insert the first Solaris Driver ITU diskette you want. 4. Press F2_Continue. The Select Solaris System Version screen appears. 5. Select the appropriate Solaris operating system, and press F2_Continue. The Loading Driver Update Software screen appears, along with a progress bar that shows the percentage of drivers that have been extracted from the diskette. Drivers are read into memory and survive long enough for the system to successfully boot to its installation program. When all the new drivers on the diskette have been processed, the Continue Driver Update Installation screen appears. 6. Remove the Solaris Driver ITU diskette from the diskette drive and insert the next Solaris Driver ITU diskette you want, if any. 7. Press F2_Continue. The Loading Driver Update Software screen appears, along with a progress bar that shows the percentage of drivers that have been extracted from the diskette. 8. Repeat Step 4 through Step 8 until all the Solaris Driver ITU diskettes you want are installed. 9. When all the drivers are processed, remove the Solaris Driver ITU diskette from the diskette drive and reinsert the Solaris Device Configuration Assistant Diskette. Important: Do not remove the Solaris Device Configuration Assistant Diskette from the diskette drive until you see the following message displayed in a dialog box: "If you want to bypass the device configuration and boot screens when the system reboots, eject the Device Configuration Assistant/Boot diskette now." 10. Press F2_Continue. The Solaris Device Configuration Assistant screen appears. 11. Press F2_Continue. The "Enumerating buses" message appears. The Scanning Devices screen is then displayed. System devices are scanned. When scanning is complete, the Identified Devices screen appears. 12. Press F2_Continue. The message "Loading driver..." appears followed by messages about the drivers that are required to boot your system. After a few seconds, the Boot Solaris screen appears. 5. Driver Installation Sun Solaris 88 ASUS CUR-DLS User's Manual