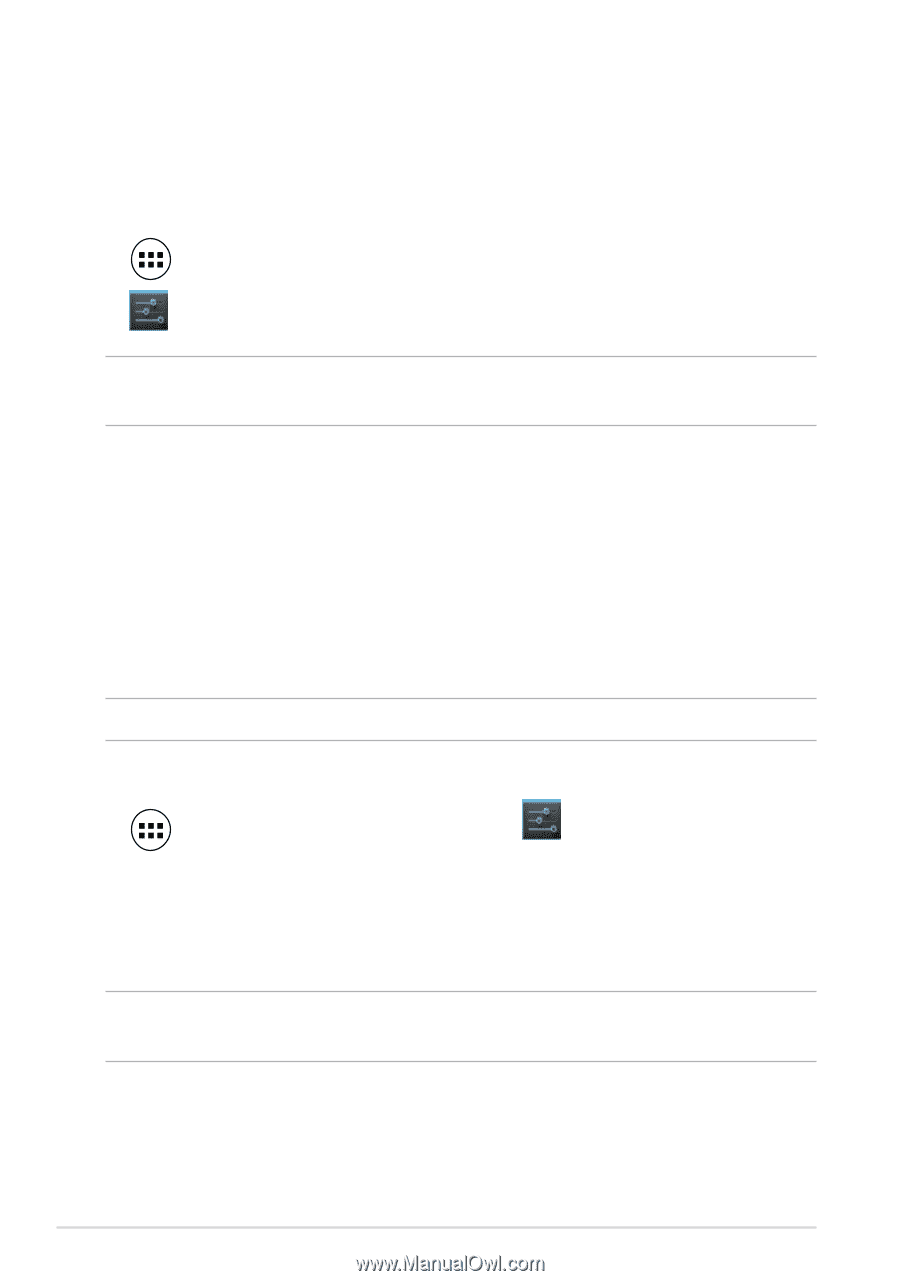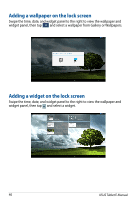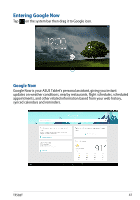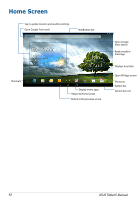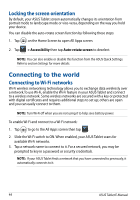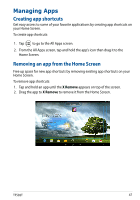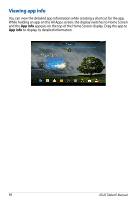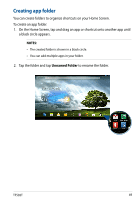Asus Transformer Pad TF502T English User manual - Page 44
Locking the screen orientation, Connecting to the world, Connecting to Wi-Fi networks
 |
View all Asus Transformer Pad TF502T manuals
Add to My Manuals
Save this manual to your list of manuals |
Page 44 highlights
Locking the screen orientation By default, your ASUS Tablet screen automatically changes its orientation from portrait mode to landscape mode or vice-versa, depending on the way you hold your device. You can disable the auto-rotate screen function by following these steps: 1. Tap on the Home Screen to open All Apps screen. 2. Tap > Accessibility then tap Auto-rotate screen to deselect. Settings NOTE: You can also enable or disable this function from the ASUS Quick Settings. Refer to section Settings for more details. Connecting to the world Connecting to Wi-Fi networks Wi-Fi wireless networking technology allows you to exchange data wirelessly over a network.To use Wi-Fi, enable the Wi-Fi feature in your ASUS Tablet and connect to a wireless network. Some wireless networks are secured with a key or protected with digital certificates and requires additional steps to set up; others are open and you can easily connect to them. NOTE: Turn Wi-Fi off when you are not using it to help save battery power. To enable Wi-Fi and connect to a Wi-Fi network: 1. Tap to go to the All Apps screen then tap . Settings 2. Slide the Wi-Fi switch to ON. When enabled, your ASUS Tablet scans for available Wi-Fi networks. 3. Tap a network name to connect to it. For a secured network, you may be prompted to key in a password or security credentials. NOTE: If your ASUS Tablet finds a network that you have connected to previously, it automatically connects to it. 44 ASUS Tablet E-Manual