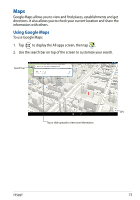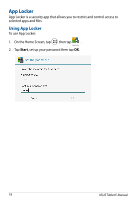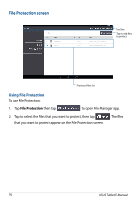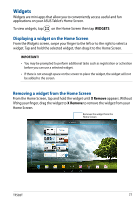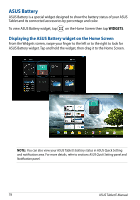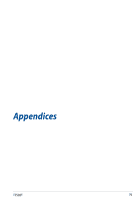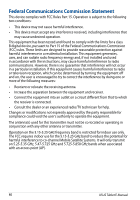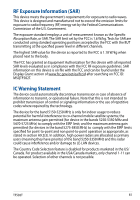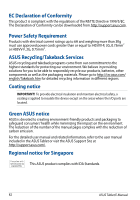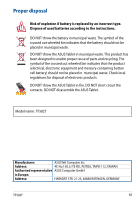Asus Transformer Pad TF502T English User manual - Page 78
ASUS Battery, Displaying the ASUS Battery widget on the Home Screen
 |
View all Asus Transformer Pad TF502T manuals
Add to My Manuals
Save this manual to your list of manuals |
Page 78 highlights
ASUS Battery ASUS Battery is a special widget designed to show the battery status of your ASUS Tablet and its connected accessories by percentage and color. To view ASUS Battery widget, tap on the Home Screen then tap WIDGETS. Displaying the ASUS Battery widget on the Home Screen From the Widgets screen, swipe your finger to the left or to the right to look for ASUS Battery widget. Tap and hold the widget, then drag it to the Home Screen. NOTE: You can also view your ASUS Tablet's battery status in ASUS Quick Setting and notification area. For more details, refer to sections ASUS Quick Setting panel and Notification panel. 78 ASUS Tablet E-Manual
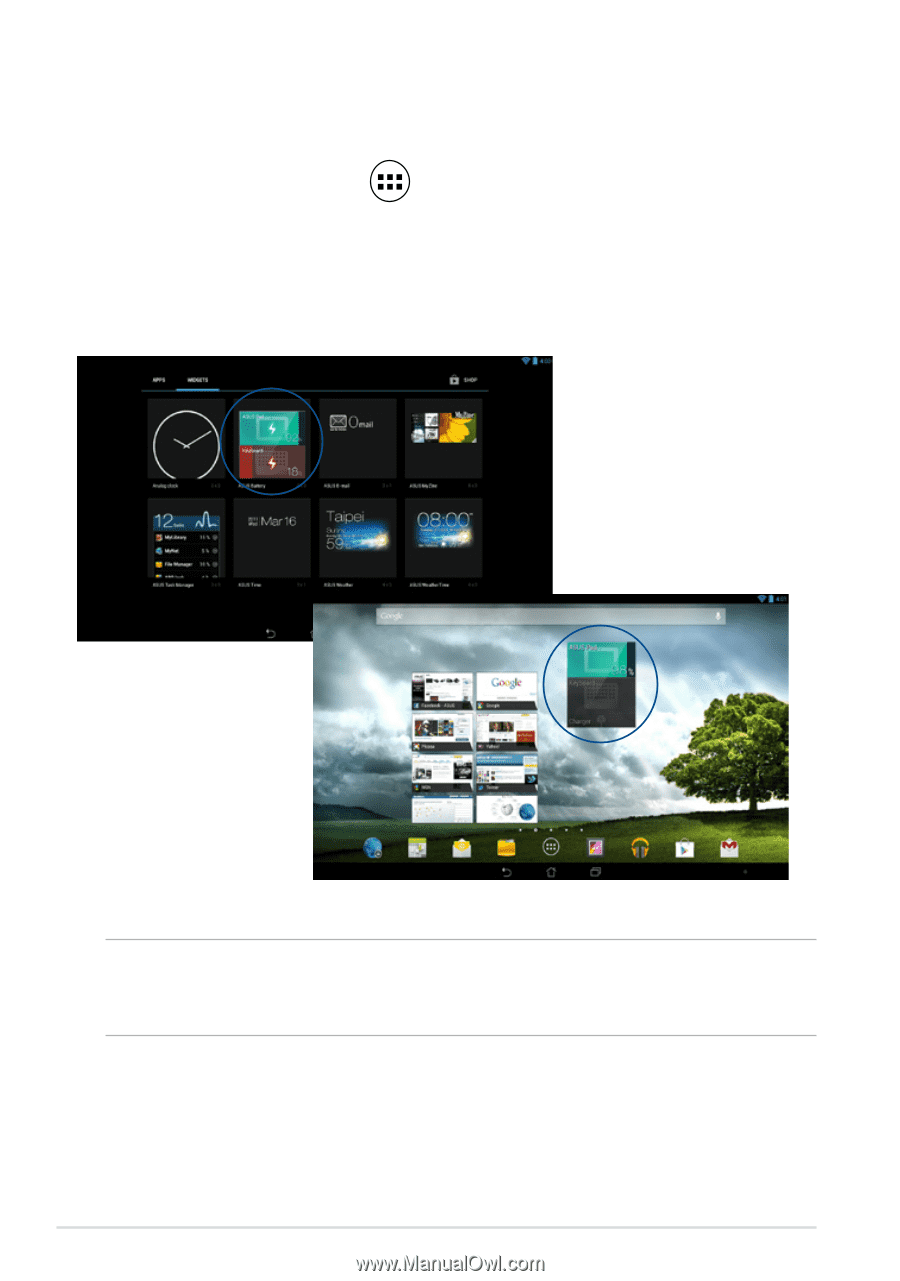
ASUS Tablet E-Manual
¶·
ASUS Battery
ASUS Battery is a special widget designed to show the battery status of your ASUS
Tablet and its connected accessories by percentage and color.
To view ASUS Battery widget, tap
on the Home Screen then tap
WIDGETS
.
Displaying the ASUS Battery widget on the Home Screen
From the Widgets screen, swipe your finger to the left or to the right to look for
ASUS Battery widget. Tap and hold the widget, then drag it to the Home Screen.
NOTE:
You can also view your ASUS Tablet’s battery status in ASUS Quick Setting
and notification area. For more details, refer to sections
ASUS Quick Setting panel
and
Notification panel
.