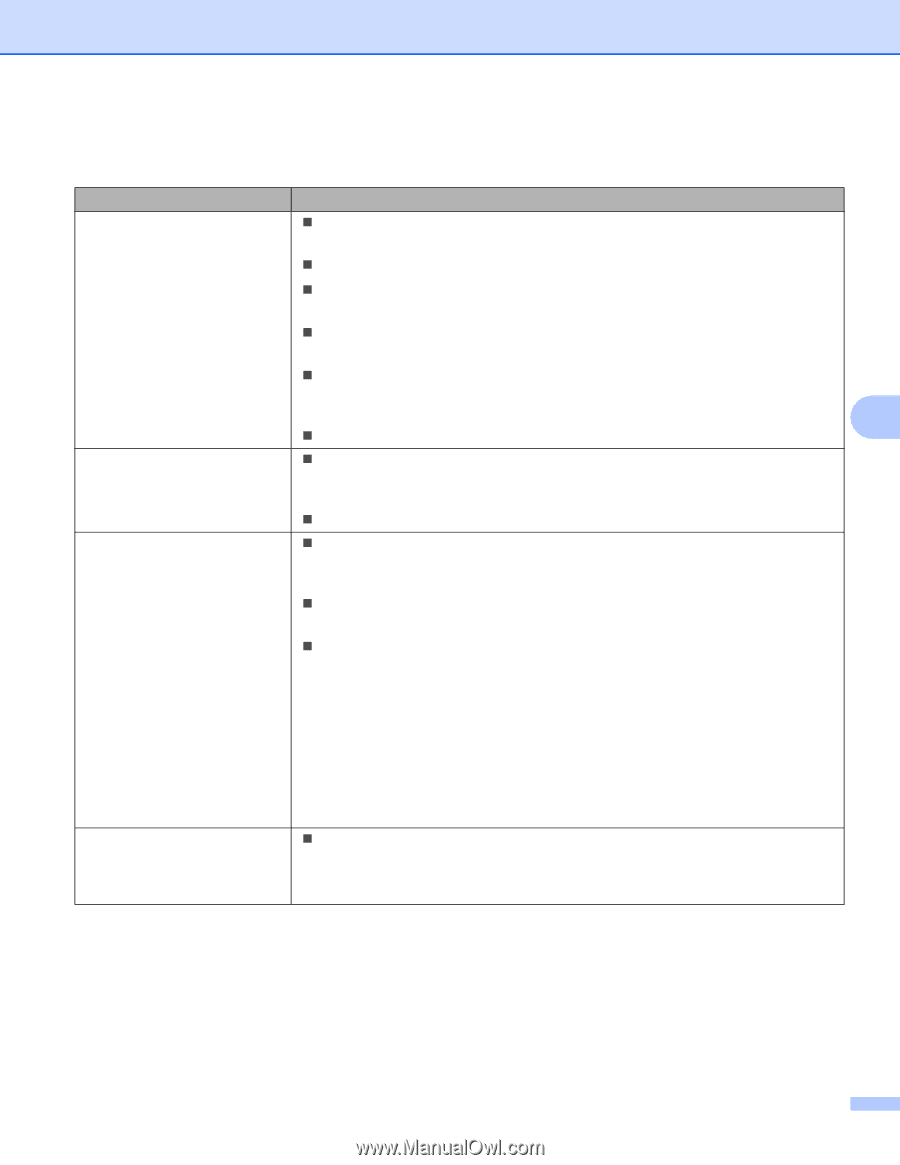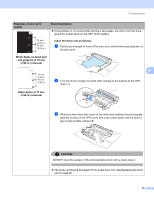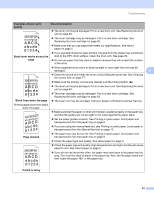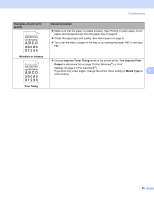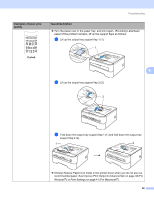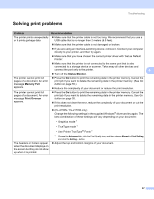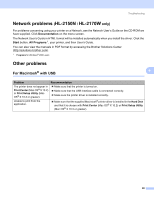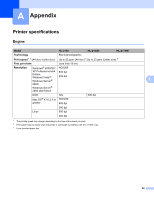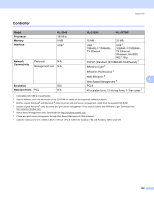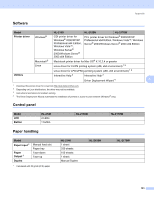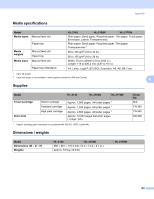Brother International HL-2170W Users Manual - English - Page 105
Solving print problems, Problem, Recommendation, Status Monitor, Memory Full, Print Overrun - ports
 |
UPC - 012502619468
View all Brother International HL-2170W manuals
Add to My Manuals
Save this manual to your list of manuals |
Page 105 highlights
Troubleshooting Solving print problems 6 Problem The printer prints unexpectedly or it prints garbage data. Recommendation „ Make sure that the printer cable is not too long. We recommend that you use a USB cable that is no longer than 2 meters (6.5 feet). „ Make sure that the printer cable is not damaged or broken. „ If you are using an interface-switching device, remove it. Connect your computer directly to your printer, and then try again. „ Make sure that you have chosen the correct printer driver with 'Set as Default Printer'. „ Make sure that the printer is not connected to the same port that is also connected to a storage device or scanner. Take away all other devices and connect the port only to the printer. 6 „ Turn off the Status Monitor. The printer cannot print full pages of a document. An error message Memory Full appears. „ Press the Go button to print the remaining data in the printer memory. Cancel the print job if you want to delete the remaining data in the printer memory. (See Go button on page 55.) „ Reduce the complexity of your document or reduce the print resolution. The printer cannot print full „ Press the Go button to print the remaining data in the printer memory. Cancel the pages of a document. An error message Print Overrun appears. print job if you want to delete the remaining data in the printer memory. See Go button on page 55. „ If this does not clear the error, reduce the complexity of your document or cut the print resolution. „ (HL-2150N / HL-2170W only) Change the following settings in the supplied Windows® driver and try again. The best combination of these settings will vary depending on your document: • Graphics mode 1 • TrueType mode 1 • Use Printer TrueType® Fonts 1 The headers or footers appear when the document displays on the screen but they do not show up when it is printed. 1 Choose the Advanced tab, click the Print Quality icon, and then choose Manual in Print Setting and click the Setting... button. „ Adjust the top and bottom margins of your document. 97