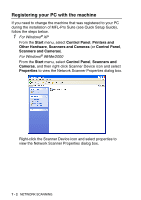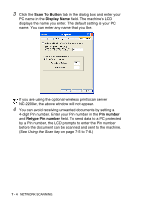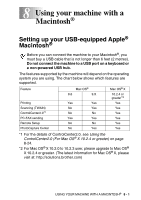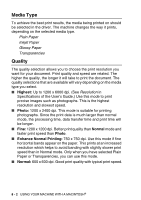Brother International MFC 5440CN Software Users Manual - English - Page 119
Using the Scan key, Scan to E-mail (PC)
 |
UPC - 012502610915
View all Brother International MFC 5440CN manuals
Add to My Manuals
Save this manual to your list of manuals |
Page 119 highlights
Using the Scan key Scan to E-mail (PC) When you select Scan to E-mail (PC) your document will be scanned and sent directly to the PC you designated on your network. The ControlCenter2.0 will activate the default E-mail application on the designated PC for addressing to the recipient. You can scan a black and white or color document and it will be sent with the E-mail from the PC as an attachment. For Network Scanning the ControlCenter2.0 selections are used only for configuring the Scan button. You will not be able to initiate a network scan from the ControlCenter2.0. You can change the (Scan) configuration. (See E-mail on page 3-9.) 1 Load your document. 2 Press (Scan). 3 Press ▲ or ▼ to select Scan to E-Mail. Scan to E-Mail Press Menu/Set. 4 Press ▲ or ▼ to select PC. Press Menu/Set. -OR- If there are no other selections, go to Step 5. 5 Press ▲ or ▼ to select the destination PC you want to use for E-mailing your document. Press Menu/Set. If the LCD prompts you to enter a Pin number, enter the 4-digit Pin number for the destination PC on the control panel. Press Black Start or Color Start. The machine will start the scanning process. NETWORK SCANNING 7 - 5