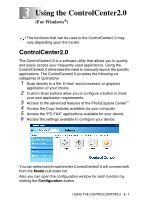Brother International MFC 5440CN Software Users Manual - English - Page 60
Organizing your items in folders, Quick links to other applications, Desktop View.
 |
UPC - 012502610915
View all Brother International MFC 5440CN manuals
Add to My Manuals
Save this manual to your list of manuals |
Page 60 highlights
Organizing your items in folders PaperPort® 9.0SE has an easy-to-use filing system for organizing your items. The filing system consists of folders and items that you select to view in Desktop View. An item can be a PaperPort® 9.0SE item or a non-PaperPort® 9.0SE item: ■ Folders are arranged in a "tree" structure in the Folder View. You use this section to select folders and view their items in Desktop View. ■ You can simply drag and drop an item onto a folder. When the folder is highlighted, release the mouse button and the item is stored in that folder. ■ Folders can be "nested"-that is, stored in other folders. ■ When you double-click a folder, its items (both PaperPort® 9.0SE MAX files and non PaperPort® 9.0SE files) appear on the Desktop. ■ You can also use Windows® Explorer to manage the folders and items shown in Desktop View. Quick links to other applications ScanSoft® PaperPort® 9.0SE automatically recognizes many other applications on your computer and creates a "working link" to them. The Send To Bar at the bottom of the Desktop view shows icons of those linked applications. To use a link, drag an item onto one of the icons to start the application represented by the icon. A typical use of the Send To Bar is to select an item and then fax it. This sample Send To Bar shows several applications with links to PaperPort® 9.0SE. If PaperPort® 9.0SE does not automatically recognize one of the applications on your computer, you can manually create a link using the New Program Link... command. (See PaperPort® 9.0SE in the Documentation section on the CD-ROM for more information about creating new links.) 2 - 28 HOW TO SCAN USING WINDOWS®