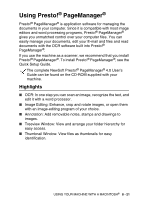Brother International MFC 5440CN Software Users Manual - English - Page 148
SCAN, CUSTOM SCAN, Default: Apple PreView, Default: Apple Text Edit
 |
UPC - 012502610915
View all Brother International MFC 5440CN manuals
Add to My Manuals
Save this manual to your list of manuals |
Page 148 highlights
SCAN This section contains four buttons for Scan to Image, Scan to OCR, Scan to E-mail and Scan to File applications. ■ Image (Default: Apple PreView) - enables you to scan a page directly into any graphic viewer/editor application. You can select the destination application, such as Adobe® PhotoShop® or any kind of image editing application you already have installed on your computer. ■ OCR (Default: Apple Text Edit) - enables you to scan a page or document, automatically run the OCR application and insert the text (not a graphic image) into a word processing application. You have the option of selecting the target word processing application, such as MS Word or whichever word processing application is installed on your computer. ■ E-mail (Default: your default E-mail software) - enables you to scan a page or document directly into an E-mail application as a standard attachment. You have the option of selecting the file type and resolution for the attachment. ■ File - enables you to scan directly to a disk file. You can change the file type and destination folder, as needed. The ControlCenter2.0 gives you the ability to configure the hardware Scan key on your machine for each scan feature. Select the Device Button in the configuration menu for each of the SCAN buttons. CUSTOM SCAN You can configure the button name and settings for each of these buttons to meet your specific requirements by clicking on a button while holding down the Ctrl key and following the configuration menus. 8 - 26 USING YOUR MACHINE WITH A MACINTOSH®