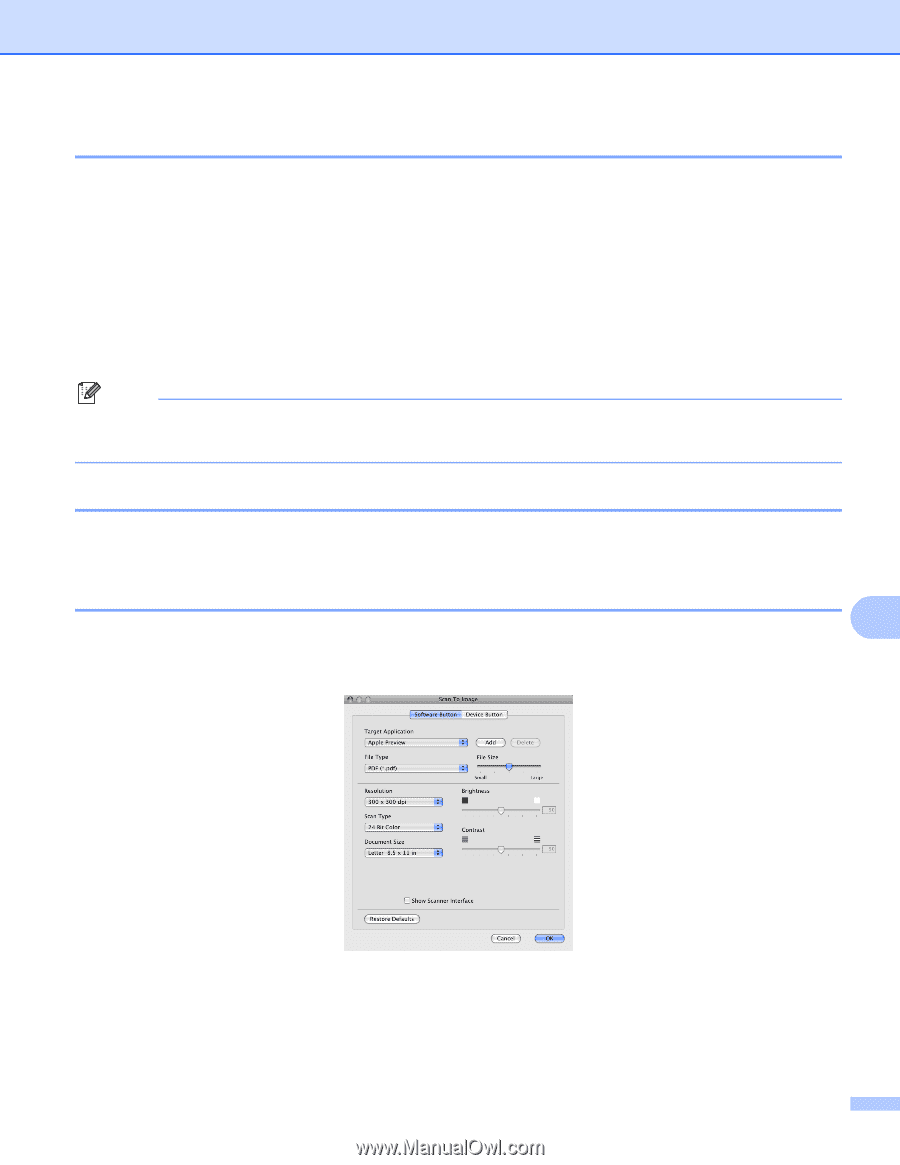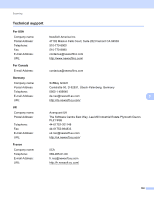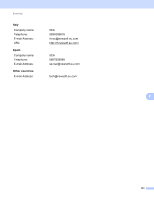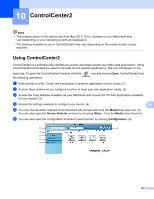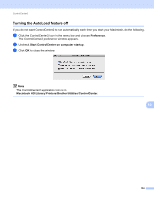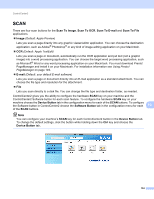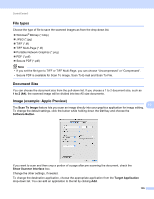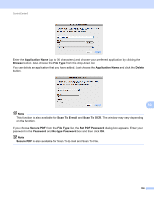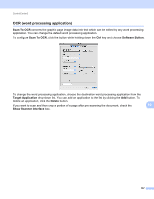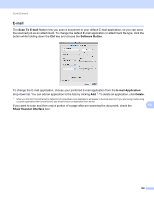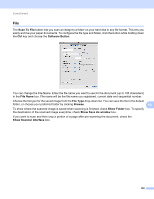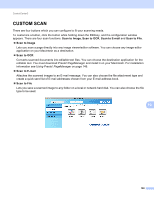Brother International MFC-J6510DW Software Users Manual - English - Page 162
File types, Document Size, Image (example: Apple Preview), to 2 A4, Scan To Image, Software Button
 |
UPC - 012502626626
View all Brother International MFC-J6510DW manuals
Add to My Manuals
Save this manual to your list of manuals |
Page 162 highlights
ControlCenter2 File types 10 Choose the type of file to save the scanned images as from the drop-down list. Windows® Bitmap (*.bmp) JPEG (*.jpg) TIFF (*.tif) TIFF Multi-Page (*.tif) Portable Network Graphics (*.png) PDF (*.pdf) Secure PDF (*.pdf) Note • If you set the file type to TIFF or TIFF Multi-Page, you can choose "Uncompressed" or "Compressed". • Secure PDF is available for Scan To Image, Scan To E-mail and Scan To File. Document Size 10 You can choose the document size from the pull-down list. If you choose a 1 to 2 document size, such as 1 to 2 (A4), the scanned image will be divided into two A5 size documents. Image (example: Apple Preview) 10 10 The Scan To Image feature lets you scan an image directly into your graphics application for image editing. To change the default settings, click the button while holding down the Ctrl key and choose the Software Button. If you want to scan and then crop a portion of a page after pre-scanning the document, check the Show Scanner Interface box. Change the other settings, if needed. To change the destination application, choose the appropriate application from the Target Application drop-down list. You can add an application to the list by clicking Add. 155