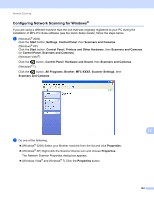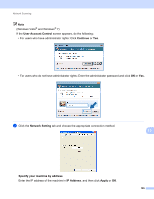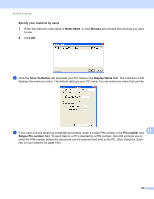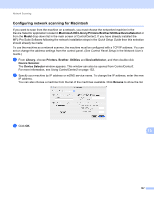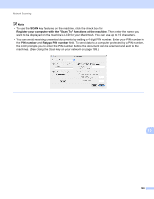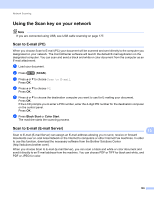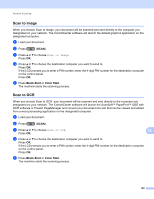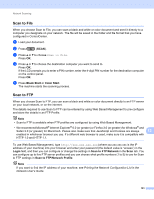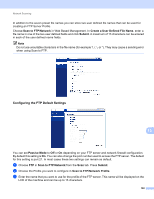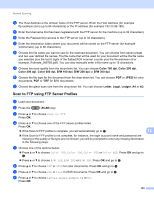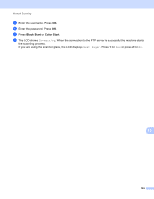Brother International MFC-J6510DW Software Users Manual - English - Page 196
Using the Scan key on your network, Scan to E-mail (PC), Scan to E-mail (E-mail Server)
 |
UPC - 012502626626
View all Brother International MFC-J6510DW manuals
Add to My Manuals
Save this manual to your list of manuals |
Page 196 highlights
Network Scanning Using the Scan key on your network 13 Note If you are connected using USB, see USB cable scanning on page 177. Scan to E-mail (PC) 13 When you choose Scan to E-mail (PC) your document will be scanned and sent directly to the computer you designated on your network. The ControlCenter software will launch the default E-mail application on the designated computer. You can scan and send a black and white or color document from the computer as an E-mail attachment. a Load your document. b Press (SCAN). c Press a or b to choose Scan to E-mail. Press OK. d Press a or b to choose PC. Press OK. e Press a or b to choose the destination computer you want to use for E-mailing your document. Press OK. If the LCD prompts you to enter a PIN number, enter the 4-digit PIN number for the destination computer on the control panel. Press OK. f Press Black Start or Color Start. The machine starts the scanning process. Scan to E-mail (E-mail Server) 13 13 Scan to E-mail (E-mail Server) can assign an E-mail address allowing you to send, receive or forward documents over a Local Area Network or the Internet to computers or other Internet Fax machines. In order to use this function, download the necessary software from the Brother Solutions Center (http://solutions.brother.com/). When you choose Scan to E-mail (E-mail Server), you can scan a black and white or color document and send it directly to an E-mail address from the machine. You can choose PDF or TIFF for black and white, and PDF or JPEG for color. 189