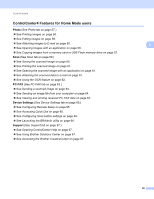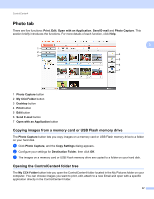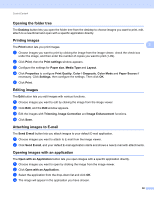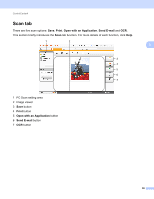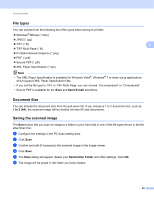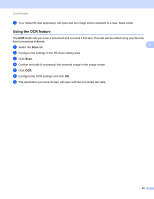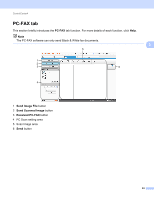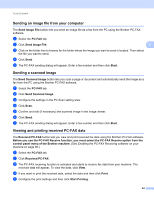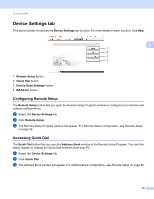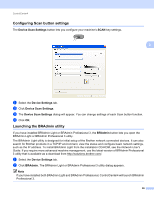Brother International MFC-J6510DW Software Users Manual - English - Page 68
Printing the scanned image, Opening the scanned image with an application - printer drivers
 |
UPC - 012502626626
View all Brother International MFC-J6510DW manuals
Add to My Manuals
Save this manual to your list of manuals |
Page 68 highlights
ControlCenter4 Printing the scanned image You can scan a page on the machine and print copies using any of the features of the ControlCenter4 supported Brother machine's printer driver. a Select the Scan tab. b Configure the settings in PC Scan setting area. c Click Scan. d Confirm and edit (if necessary) the scanned image in the image viewer. e Click Print. f Configure the print settings and then click Start Printing. 3 3 Opening the scanned image with an application 3 The Open with an Application button lets you scan an image directly into your graphics application for image editing. a Select the Scan tab. b Configure the settings in PC Scan setting area. c Click Scan. d Confirm and edit (if necessary) the scanned the image in image viewer. e Click Open with an Application. f Select the application from the drop-down list and click OK. g The image will appear in the application you have chosen. Attaching the scanned data to E-mail 3 The Send E-mail button lets you scan a document to your default E-mail application, so you can send the scanned job as an attachment. a Select the Scan tab. b Configure the settings in the PC Scan setting area. c Click Scan. d Confirm and edit (if necessary) the scanned image in the image viewer. e Click Send E-mail. f Configure the attached file settings and click OK. 61