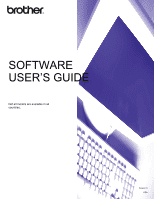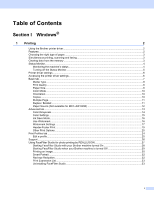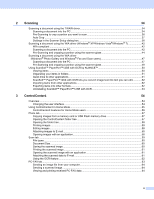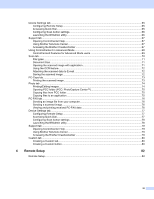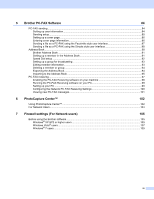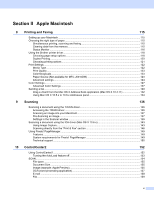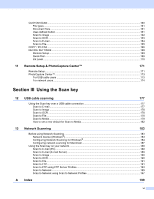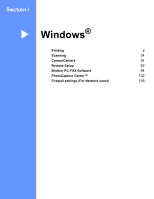ii
2
Scanning
34
Scanning a document using the TWAIN driver
........................................................................................
34
Scanning a document into the PC
.....................................................................................................
34
Pre-Scanning to crop a portion you want to scan
..............................................................................
36
Auto Crop
..........................................................................................................................................
37
Settings in the Scanner Setup dialog box
..........................................................................................
38
Scanning a document using the WIA driver (Windows
®
XP/Windows Vista
®
/Windows
®
7)
...................
42
WIA compliant
...................................................................................................................................
42
Scanning a document into the PC
.....................................................................................................
42
Pre-Scanning and cropping a portion using the scanner glass
.........................................................
44
Scanning a document using the WIA driver
(Windows
®
Photo Gallery and Windows
®
Fax and Scan users)
..........................................................
47
Scanning a document into the PC
.....................................................................................................
47
Pre-Scanning and cropping a portion using the scanner glass
.........................................................
49
Using ScanSoft™ PaperPort™12SE with OCR by NUANCE™
..............................................................
50
Viewing items
....................................................................................................................................
50
Organizing your items in folders
........................................................................................................
51
Quick links to other applications
........................................................................................................
51
ScanSoft™ PaperPort™12SE with OCR lets you convert image text into text you can edit
.............
52
Importing items from other applications
.............................................................................................
52
Exporting items into other formats
.....................................................................................................
52
Uninstalling ScanSoft™ PaperPort™12SE with OCR
.......................................................................
53
3
ControlCenter4
54
Overview
..................................................................................................................................................
54
Changing the user interface
..............................................................................................................
54
Using ControlCenter4 in Home Mode
......................................................................................................
55
ControlCenter4 Features for Home Mode users
...............................................................................
56
Photo tab
.................................................................................................................................................
57
Copying images from a memory card or USB Flash memory drive
..................................................
57
Opening the ControlCenter4 folder tree
............................................................................................
57
Opening the folder tree
......................................................................................................................
58
Printing images
..................................................................................................................................
58
Editing images
...................................................................................................................................
58
Attaching images to E-mail
................................................................................................................
58
Opening images with an application
..................................................................................................
58
Scan tab
..................................................................................................................................................
59
File types
...........................................................................................................................................
60
Document Size
..................................................................................................................................
60
Saving the scanned image
................................................................................................................
60
Printing the scanned image
...............................................................................................................
61
Opening the scanned image with an application
...............................................................................
61
Attaching the scanned data to E-mail
................................................................................................
61
Using the OCR feature
......................................................................................................................
62
PC-FAX tab
..............................................................................................................................................
63
Sending an image file from your computer
........................................................................................
64
Sending a scanned image
.................................................................................................................
64
Viewing and printing received PC-FAX data
.....................................................................................
64