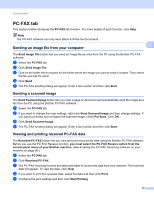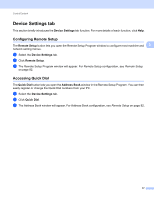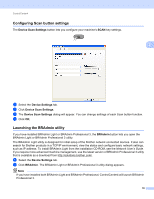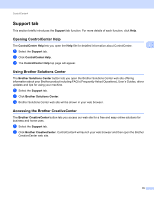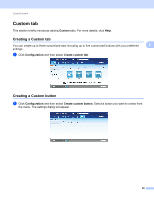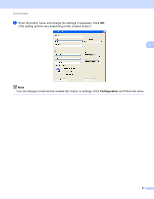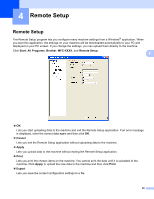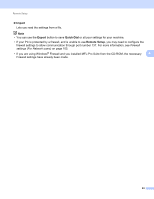Brother International MFC-J6510DW Software Users Manual - English - Page 85
Configuring Scan button settings, Launching the BRAdmin utility
 |
UPC - 012502626626
View all Brother International MFC-J6510DW manuals
Add to My Manuals
Save this manual to your list of manuals |
Page 85 highlights
ControlCenter4 Configuring Scan button settings The Device Scan Settings button lets you configure your machine's SCAN key settings. 3 3 a Select the Device Settings tab. b Click Device Scan Settings. c The Device Scan Settings dialog will appear. You can change settings of each Scan button function. d Click OK. Launching the BRAdmin utility 3 If you have installed BRAdmin Light or BRAdmin Professional 3, the BRAdmin button lets you open the BRAdmin Light or BRAdmin Professional 3 utility. The BRAdmin Light utility is designed for initial setup of the Brother network connected devices. It also can search for Brother products in a TCP/IP environment, view the status and configure basic network settings, such as IP address. To install BRAdmin Light from the installation CD-ROM, see the Network User's Guide. If you require more advanced machine management, use the latest version of BRAdmin Professional 3 utility that is available as a download from http://solutions.brother.com/. a Select the Device Settings tab. b Click BRAdmin. The BRAdmin Light or BRAdmin Professional 3 utility dialog appears. Note If you have installed both BRAdmin Light and BRAdmin Professional, ControlCenter4 will launch BRAdmin Professional 3. 78