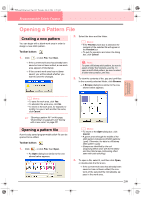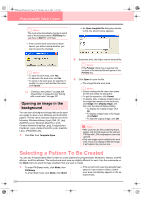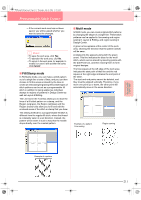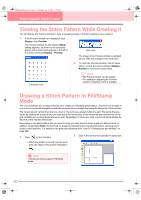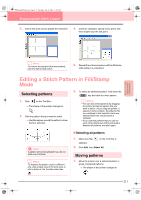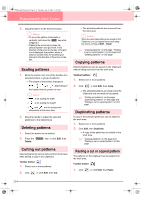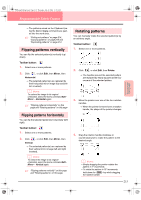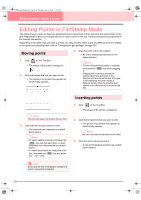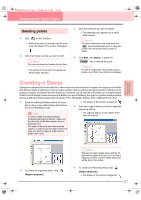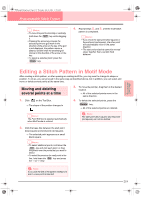Brother International PE-DESIGN Ver.6 Users Manual - English - Page 222
Scaling patterns, Deleting patterns, Cutting out patterns, Copying patterns, Duplicating patterns,
 |
View all Brother International PE-DESIGN Ver.6 manuals
Add to My Manuals
Save this manual to your list of manuals |
Page 222 highlights
PeDesignV6Eng.book Page 214 Thursday, July 8, 2004 11:59 AM Programmable Stitch Creator 2. Drag the pattern to the desired location. b Memo: • To move the pattern horizontally or vertically, hold down the Shift key while dragging it. • Pressing the arrow keys moves the selected pattern one grid mark in the direction of the arrow on the key. If the grid is not displayed, the pattern moves a distance smaller than the smallest grid interval in the direction of the arrow on the key. Scaling patterns 1. Move the pointer over one of the handles of a selected pattern or group of patterns. → The shape of the pointer changes to , , or , depending on the handle that the pointer is over. b Memo: • is for scaling the width. • is for scaling the height. • and are for scaling both dimensions at the same time. 2. Drag the handle to adjust the selected pattern(s) to the desired size. Deleting patterns 1. Select the pattern to be deleted. 2. Press the Delete key, or click Edit, then Delete. Cutting out patterns Selected pattern(s) can be removed from the screen while saving a copy in the Clipboard. Toolbar button: 1. Select one or more patterns. 2. Click , or click Edit, then Cut. → The selected patterns are removed from the work area. b Memo: Since the removed patterns are saved on the Clipboard, you can paste them back using the menu command Edit - Paste. c "Copying patterns" on this page, "Pasting a cut or copied pattern" on this page and "Deleting patterns" on this page Copying patterns Selected pattern(s) can be saved on the Clipboard without being removed from the work area. Toolbar button: 1. Select one or more patterns. 2. Click , or click Edit, then Copy. → The selected patterns are copied onto the Clipboard and are ready to be pasted. c "Cutting out patterns" on this page, "Duplicating patterns" on this page and "Pasting a cut or copied pattern" on this page Duplicating patterns A copy of the selected pattern(s) can be added to the work area. 1. Select one or more patterns. 2. Click Edit, then Duplicate. → A copy of the pattern(s) are added to the work area. c "Copying patterns" on this page and "Pasting a cut or copied pattern" on this page Pasting a cut or copied pattern The patterns on the Clipboard can be pasted into the work area. Toolbar button: 1. Click , or click Edit, then Paste. 214