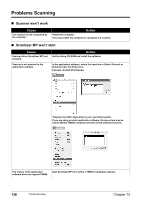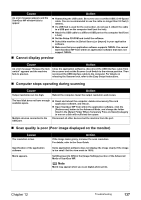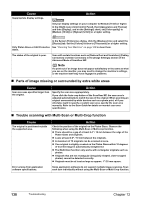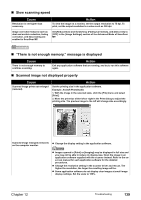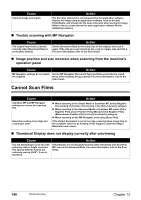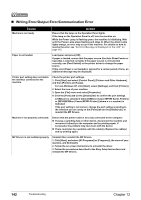Canon PIXMA MP950 MP950 User's Guide - Page 143
An Error Message Appears on the Screen
 |
View all Canon PIXMA MP950 manuals
Add to My Manuals
Save this manual to your list of manuals |
Page 143 highlights
„ Cannot obtain a clean scan, colors scan incorrectly Cause Film condition is poor due to faded colors. Action In the ScanGear MP's Advanced Mode/Image Settings, correct the image using the [Fading Correction] and [Grain Correction] functions. Note If a print out of an image does not appear satisfactory or the same as what you see on the monitor, you may need to change the print settings, or the machine itself may have engaged in problems. See "Ink Does Not Come Out/Printing is Blurred/Colors are Wrong/White Streaks/Straight Lines are Misaligned/Cannot Print to End of Job" on page 119. „ Image becomes too dark or too bright when cropping frame is moved, expanded or contracted Cause Changing the size or position of the cropping frame selects inappropriate color data. Action Perform the following procedures in Advanced Mode in ScanGear MP. 1. Click [Preview] to rescan the preview image. 2. Confirm that the display mode is set to [Thumbnail Display]. If the display mode is set to Thumbnail Display Off, click [Thumbnail] to change to Thumbnail Display On. 3. In the [Apply the tone value to all frames] section, click [Apply]. 4. Adjust the cropping frame. 5. Click [Scan]. An Error Message Appears on the Screen „ Service Error 5100 is Displayed Cause Movement of the Print Head Holder is blocked. Action Clear the paper jam or foreign object that is preventing the Print Head Holder from moving, cancel printing from your computer, then turn off the machine and turn it back on again. Chapter 12 Troubleshooting 141