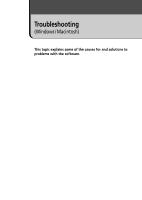Canon PowerShot A200 Software Starter Guide DC SD Ver.10 - Page 83
Starting the Plug-In Module and Downloading Images
 |
View all Canon PowerShot A200 manuals
Add to My Manuals
Save this manual to your list of manuals |
Page 83 highlights
79 Starting the Plug-In Module and Downloading Images • The Plug-In Module can only display still images. Start ImageBrowser to download movies to the computer. Downloading from the Camera 1. Click the Adobe Photoshop [File] menu and select [Import] and [Canon Camera Plug-In 4]. 2. Click the icon, confirm that [USB Port] and your camera model name are selected and click the [Set] button. 3. Click the [Camera Connection] button. • The camera's images will display in the Image Display Area. 4. Select the image(s) you wish to download and click the [Transfer Image] button. • The downloaded image(s) will appear in the Adobe Photoshop window. 5. Click the [Exit] button to close the Plug-In Module. • To save the loaded images, click the Adobe Photoshop [File] menu and select [Save As]. Input a file name and change the file location and format settings if necessary. Downloading from a Card Reader 1. Click the Adobe Photoshop [File] menu and select [Import] and [Canon Camera Plug-In 4]. 2. Click the [Open Folder] button. 3. Select the folder containing the images and click [OK]. • The images on the CF card will appear as thumbnails in the Thumbnail Display Area. • Please see page 16 for a description of the CF card file structure. 4. Select the image(s) you wish to load and click the [Transfer Image] button. • The image(s) will display in the Adobe Photoshop window. 5. Click the [Exit] button to close the Plug-in Module. • To save the loaded image(s), click the Adobe Photoshop [File] menu and select [Save As]. Input a file name and change the file location and format settings if necessary. Macintosh