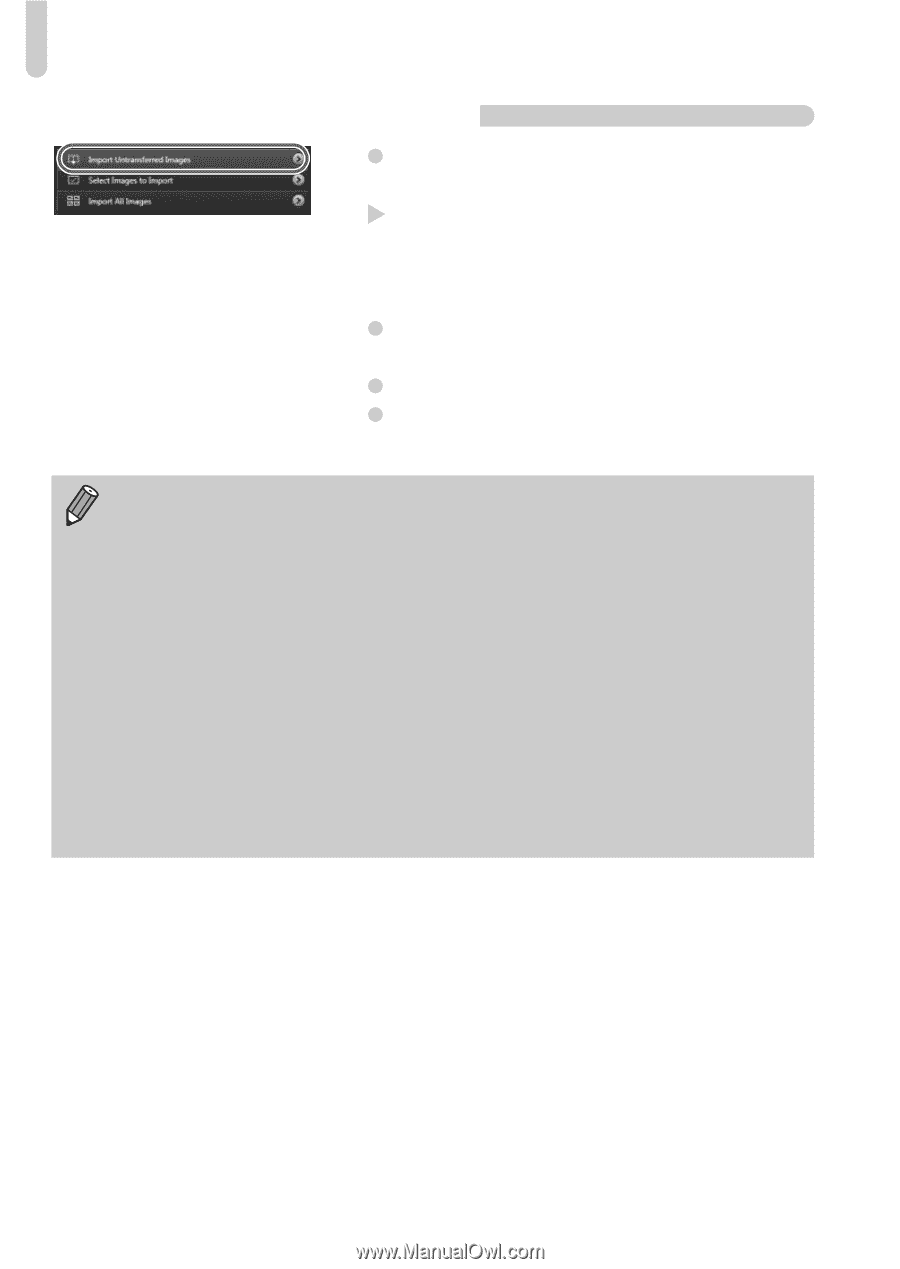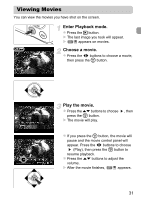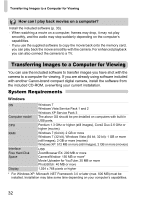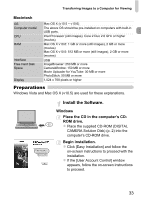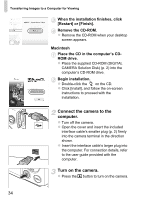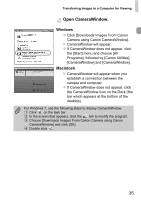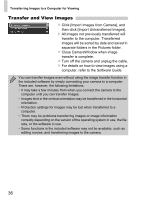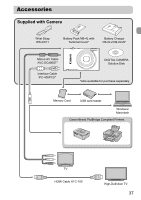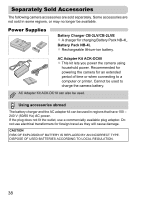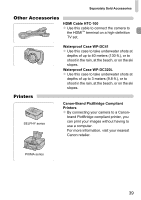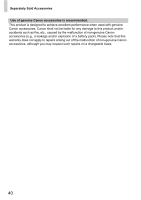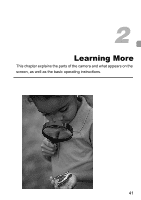Canon PowerShot ELPH 300 HS PowerShot ELPH 300 HS / IXUS 220 HS Camera User Gu - Page 36
Transfer and View Images
 |
View all Canon PowerShot ELPH 300 HS manuals
Add to My Manuals
Save this manual to your list of manuals |
Page 36 highlights
Transferring Images to a Computer for Viewing Transfer and View Images z Click [Import Images from Camera], and then click [Import Untransferred Images]. X All images not previously transferred will transfer to the computer. Transferred images will be sorted by date and saved in separate folders in the Pictures folder. z Close CameraWindow when image transfer is complete. z Turn off the camera and unplug the cable. z For details on how to view images using a computer, refer to the Software Guide. You can transfer images even without using the image transfer function in the included software by simply connecting your camera to a computer. There are, however, the following limitations. • It may take a few minutes from when you connect the camera to the computer until you can transfer images. • Images shot in the vertical orientation may be transferred in the horizontal orientation. • Protection settings for images may be lost when transferred to a computer. • There may be problems transferring images or image information correctly depending on the version of the operating system in use, the file size, or the software in use. • Some functions in the included software may not be available, such as editing movies, and transferring images to the camera. 36