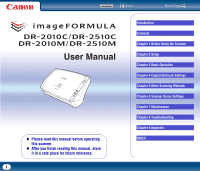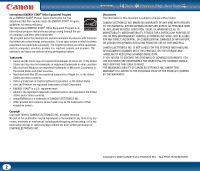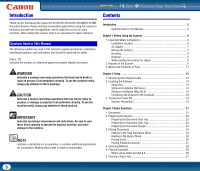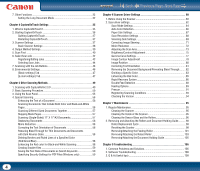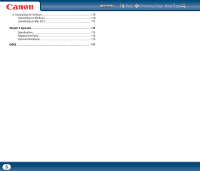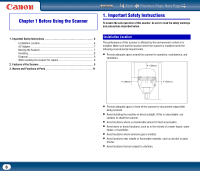Canon imageFORMULA DR-2010M Workgroup Scanner User Manual
Canon imageFORMULA DR-2010M Workgroup Scanner Manual
 |
View all Canon imageFORMULA DR-2010M Workgroup Scanner manuals
Add to My Manuals
Save this manual to your list of manuals |
Canon imageFORMULA DR-2010M Workgroup Scanner manual content summary:
- Canon imageFORMULA DR-2010M Workgroup Scanner | User Manual - Page 1
Contents Back Next Page User Manual ♦ Please read this manual before operating this scanner. ♦ After you finish reading this manual, store it in a safe Chapter 5 Other Scanning Methods Chapter 6 Scanner Driver Settings Chapter 7 Maintenance Chapter 8 Troubleshooting Chapter 9 Appendix INDEX - Canon imageFORMULA DR-2010M Workgroup Scanner | User Manual - Page 2
The targeted products are office equipment, such as computers, monitors, printers, fax, machine, copiers, and scanners. The standards and logos are uniform among participating nations. Trademarks y Canon and the Canon logo are registered trademarks of Canon Inc. in the United States and may also be - Canon imageFORMULA DR-2010M Workgroup Scanner | User Manual - Page 3
you for purchasing the Canon DR-2010C/DR-2510C/DR-2010M/DR-2510M Document Scanner. Please read this manual thoroughly before using the Symbols Used in This Manual The following symbols are used in this manual to explain procedures, restrictions, handling precautions, and instructions that should be - Canon imageFORMULA DR-2010M Workgroup Scanner | User Manual - Page 4
Chapter 6 Scanner Driver Settings 60 1. Before Using the Scanner 60 2. Scan driver settings 62 Scan Bleed Through......... 82 Omitting a Specific Color 83 Enhancing the Red Color Guide 105 Chapter 8 Troubleshooting 106 1. Common Problems and Solutions 106 2. Software Troubleshooting 108 - Canon imageFORMULA DR-2010M Workgroup Scanner | User Manual - Page 5
Contents 4. Uninstalling the Software 110 Uninstalling on Windows 110 Uninstalling on Mac OS X 112 Chapter 9 Appendix 113 Specifications 113 Replacement Parts 114 External Dimensions 115 INDEX 117 Back Previous Page Next Page 5 - Canon imageFORMULA DR-2010M Workgroup Scanner | User Manual - Page 6
ensure the safe operation of this scanner, be sure to read the safety warnings and precautions described below. 1. Important Safety Instructions 6 Installation Location 6 AC Adapter 7 Moving the Scanner 7 Handling 8 Disposal 9 When sending the scanner for repairs 9 2. Features of the Scanner - Canon imageFORMULA DR-2010M Workgroup Scanner | User Manual - Page 7
adapter provided with the scanner with other products. • If you have any questions regarding the power supply, contact your local authorized Canon dealer or service representative for further information. Moving the Scanner • When moving the scanner, always hold it with both hands to avoid dropping - Canon imageFORMULA DR-2010M Workgroup Scanner | User Manual - Page 8
use the machine, immediately turn the power switch OFF, and disconnect the power plug from the power outlet. Then, contact your local authorized Canon dealer or service representative for further information. • Do not drop the scanner, or subject it to impact or strong shock. Should the scanner ever - Canon imageFORMULA DR-2010M Workgroup Scanner | User Manual - Page 9
the power of the computer. „ USB 2.0 Interface The scanner supports Hi-Speed USB 2.0. „ Color/Grayscale Support Documents can be scanned in 24-bit color or 256-level grayscale. „ Supports a Variety of Scanning Modes The scanner supports the following scanning modes, depending on the document type - Canon imageFORMULA DR-2010M Workgroup Scanner | User Manual - Page 10
Contents Back Previous Page Next Page „ Auto Color Detection The scanner detects whether the scanned document is in color or black and white, and saves the image accordingly. „ Folio Scan You can scan folded documents. The scanner will scan both sides and combine the scanned images into a single - Canon imageFORMULA DR-2010M Workgroup Scanner | User Manual - Page 11
Lever Previous Page Next Page USB Connector Connect a USB cable that supports Hi-Speed USB 2.0 to this connector. Theft Prevention Hole ( to scan here. OPEN button Use to open the front unit. Document Guides Adjust these guides to fit the width of the document. (See p.24) Extension Tray - Canon imageFORMULA DR-2010M Workgroup Scanner | User Manual - Page 12
XP x64 Edition Service Pack 2 or later y Microsoft Windows Vista Service Pack 1 or later y Microsoft Windows Vista x64 Edition • A computer that meets the following specifications: y CPU system Mac OS X 10.3.9 - 10.5.6 • Supported Macintosh models y CPU:Core 2 Duo 2.4GHz or higher y Memory: - Canon imageFORMULA DR-2010M Workgroup Scanner | User Manual - Page 13
greatly reduced and transmission may take a long time. • Even if the computer satisfies the recommended specifications, the scanning speed may vary, depending on the specified scan settings. • The scanner drivers provided with the scanner do not necessarily operate on all ISIS (only for Windows) or - Canon imageFORMULA DR-2010M Workgroup Scanner | User Manual - Page 14
click [Yes] to accept it. NOTE When you select [Typical Installation], all of the displayed software and the User Manual will be installed automatically. If you want to reinstall only specific software that you have previously uninstalled, select [Custom Installation] and specify the software. 14 - Canon imageFORMULA DR-2010M Workgroup Scanner | User Manual - Page 15
7 When the driver installation is complete, click [Finish]. Contents Back Previous Page Next Page 10 Confirm the installation location → click [Next]. 8 Click [Next]. 11 When the CapturePerfect 3.0 installation - Canon imageFORMULA DR-2010M Workgroup Scanner | User Manual - Page 16
13 When the User Manual installation is complete, click [Finish]. 14 Click [Exit] to finish installing the software. Contents Back Previous Page Next Page Software Installation (Mac OS X) Follow the - Canon imageFORMULA DR-2010M Workgroup Scanner | User Manual - Page 17
5 Read the license agreement and click [Continue] to accept it. Contents Back 8 Click [Upgrade]. Previous Page Next Page 6 Click [Agree]. 7 Click [Continue]. 9 When the confirmation screen appears, enter the password of a user with administrator rights, and then click [OK]. 10 When the - Canon imageFORMULA DR-2010M Workgroup Scanner | User Manual - Page 18
Third-Party Software The following software is included on the Setup disc. For details on operating the software, refer to the Help for each software. • Presto! BizCard Business card management software from NewSoft Technology Corp. Run the following installer from the Setup disc to install. BizCard - Canon imageFORMULA DR-2010M Workgroup Scanner | User Manual - Page 19
computer and the scanner ON for the first time, the Plug and Play function of Windows recognizes the scanner and automatically installs the required device driver. 4 Use the supplied USB cable to connect the scanner to the computer. IMPORTANT • If you turn the power OFF, wait at least 10 seconds - Canon imageFORMULA DR-2010M Workgroup Scanner | User Manual - Page 20
Contents 3 The scanner is automatically recognized as new hardware. In Windows, a balloon message such as shown below appears on the task bar. Simply wait a while, until the scanner is recognized automatically. Back Previous Page Next Page When the scanner is properly connected to the computer, - Canon imageFORMULA DR-2010M Workgroup Scanner | User Manual - Page 21
Contents Back Previous Page Next Page Chapter 3 Basic Operation 1. Documents 21 2. Preparing the Scanner 23 Preparing the Document Feed Tray 23 Preparing the Document Eject Tray 23 Preparing the Document Stopper 23 3. Placing Documents 24 Feeding in the Page Separation Mode 24 Feeding in - Canon imageFORMULA DR-2010M Workgroup Scanner | User Manual - Page 22
that documents exceeding LTR, 11.69" (A4, 297 mm) size are fed one sheet at a time. • Scanning documents before the ink is dry can cause problems with the scanner. Always make sure that the ink on a document is dry before scanning it. • Scanning documents that are written in pencil or similar - Canon imageFORMULA DR-2010M Workgroup Scanner | User Manual - Page 23
2. Preparing the Scanner Prepare the document feed tray according to the paper size and type. Preparing the Document Feed Tray Open the document feed tray. Contents Back Previous Page Next Page NOTE • Documents can be scanned with the document eject tray closed. • Open the document eject tray - Canon imageFORMULA DR-2010M Workgroup Scanner | User Manual - Page 24
width of the document to be scanned. Insert the document with the reverse side facing you IMPORTANT There is a load limit mark ( ) on the document guides. Do not stack documents higher than this mark (approximately 50 sheets of 20 lb bond (80 g/m2) paper.) Doing so may cause a paper jam. 24 - Canon imageFORMULA DR-2010M Workgroup Scanner | User Manual - Page 25
Back Previous Page Next Page 5 Adjust the document guides to fit the width of the document. NOTE If feeding stops due to a system error or paper jam while the scanner is scanning, resolve the problem, make sure that the scanned image of the last page that was successfully fed has been stored, and - Canon imageFORMULA DR-2010M Workgroup Scanner | User Manual - Page 26
tray to prevent damage to the scanner while it is not being used. Placing Cards 1 Switch the feed selection lever to (Bypass). 2 Adjust the document guides to fit the width of the document to be scanned (See p.24). 3 Place the document with the reverse side facing you, and the top of - Canon imageFORMULA DR-2010M Workgroup Scanner | User Manual - Page 27
, diagrams, or text that spans the fold. • For Folio scanning, only the Bypass mode can be used. Place documents one at a time. • Adjust the document guides to fit the width of the document. Otherwise, the image may scan as skewed or shifted. 27 - Canon imageFORMULA DR-2010M Workgroup Scanner | User Manual - Page 28
the folded document facing you will become the right side of the combined image. • When scanning a folded document, set [Scanning Side] on the scanner driver settings screen to [Folio]. (See "Scanning Side Settings" on page 69.) • The maximum size for the combined image is A3. When scanning a folded - Canon imageFORMULA DR-2010M Workgroup Scanner | User Manual - Page 29
details on CapturePerfect 3.0, refer to "Scanning With CapturePerfect 3.0" below. Also refer to "CapturePerfect 3.0 Operation Guide" in the electronic manual. • Scanner driver This is the scanner driver required for using the unit. When scanning with ISIS compatible applications (Windows only) or - Canon imageFORMULA DR-2010M Workgroup Scanner | User Manual - Page 30
] by clicking [Automatic Feeding] or [Panel-Feeding] and set [Batch separation] to [Auto].This function is available only under Windows when the scanner driver was called from an ISIS compatible application. • To scan a batch of documents one page at a time Set [Feeding Option] to [Automatic Feeding - Canon imageFORMULA DR-2010M Workgroup Scanner | User Manual - Page 31
6. Clearing a Paper Jam When paper jams occur during scanning, use the following procedure to clear them. Contents Back Previous Page Next Page 3 Remove the jammed document from the document feeding side or document ejecting side. CAUTION When removing jammed paper, take care not to cut your - Canon imageFORMULA DR-2010M Workgroup Scanner | User Manual - Page 32
long by setting the scanner to the Long Document mode. IMPORTANT By selecting the Long Document mode and setting the [Paper Size] on the scanner driver settings screen to [Auto-detection], documents of up to 39.2" (1,000 mm) in length can be scanned. Note the following when using the Long Document - Canon imageFORMULA DR-2010M Workgroup Scanner | User Manual - Page 33
2 Double-click [Scanners and Cameras]. Contents Back Previous Page Next Page 4 Click the [Maintenance] tab → [Long Document Mode (1,000 mm)]. 3 Right-click [CANON DR-2010C USB] or [CANON DR-2510C USB] → click [Properties]. 5 Click [Apply] → [OK]. 6 Turn the scanner OFF and then ON again. - Canon imageFORMULA DR-2010M Workgroup Scanner | User Manual - Page 34
5 Click [DR-2510M TWAIN] in the [Devices] menu. 6 Click [Scan]. The settings screen for the scanner driver appears. 7 Click the (information) button. The [Scanner Information] dialog box appears. 8 Click [Maintenance]. The [Maintenance] dialog box appears. Contents Back Previous Page Next - Canon imageFORMULA DR-2010M Workgroup Scanner | User Manual - Page 35
is a scanning application that allows you to scan documents using easy-to-follow on-screen instructions. Save to folder Save to a specified folder. Print Print to a specified printer. (Network) Send to application Open scanned images with a specified application. Scanner Attach to E-mail Start - Canon imageFORMULA DR-2010M Workgroup Scanner | User Manual - Page 36
intended purpose to begin scanning. This is useful for repeating specific scanning operations multiple times. Scanning with the Job Buttons [Scan menu. Click [Start], point to [All Programs], point to [Canon DR-2510C] (or [Canon DR-2010C]), and then click [CaptureOnTouch]. Job button Select Scan - Canon imageFORMULA DR-2010M Workgroup Scanner | User Manual - Page 37
(menu bar). • In Windows, you can also restart from the Windows Start menu. Click [Start], point to [Programs] (or [All Programs]), point to [Canon DR-2510C] (or [Canon DR-2010C]), and then click [CaptureOnTouch]. When using [Scan First], you configure scanner settings before scanning begins. 37 - Canon imageFORMULA DR-2010M Workgroup Scanner | User Manual - Page 38
). This setting can only be configured when a page size that can be fed horizontally through the scanner is selected for [Page Size]. The driver settings are used for the density threshold at which blank pages are skipped. „ [Dots per inch] Specify the scanning resolution. „ [Scanning Side] Specify - Canon imageFORMULA DR-2010M Workgroup Scanner | User Manual - Page 39
details on setting items, refer to the Help in the driver settings screen. The basic setting items found in the driver settings screen are the same as those in the [Scanner . The following are examples of typical applications that are supported. Windows: Windows Mail and Outlook Express (both OS - Canon imageFORMULA DR-2010M Workgroup Scanner | User Manual - Page 40
[[Print] [Send to application] Contents Back Previous Page Next Page Print scanned images to a specified printer. When this method is selected, you must specify the printer to which images will be printed. Open scanned images with a specified application. When this method is selected, you must - Canon imageFORMULA DR-2010M Workgroup Scanner | User Manual - Page 41
3 Click [Scanner setting] to display the [Scanner setting] dialog box, and configure the scanner settings. Contents Back Previous Page Next Page When scanning is finished, the [Output method] screen appears in the main window. For details on scanner setting items, refer to the Help. When you - Canon imageFORMULA DR-2010M Workgroup Scanner | User Manual - Page 42
6 Configure settings for the output method, and click the output button to output the scanned images. Contents Back Previous Page Next Page 6. Select Scan Job Operation Flow Register jobs ▼ Select job ▼ Scan document ▼ Output scanned images The name of the output button differs depending on the - Canon imageFORMULA DR-2010M Workgroup Scanner | User Manual - Page 43
2 Click the [Register new job] button. Contents Back Previous Page Next Page [Output settings] tab Configure settings for the output method. The items that appear in this tab differ depending on the [Output method] selected. The [Register new job] dialog box appears. NOTE If you select a - Canon imageFORMULA DR-2010M Workgroup Scanner | User Manual - Page 44
[Button assignment] tab Configure settings to assign the job to a job button on the scanner. If [Assign scanner button 1 to Scan First] is selected in the main screen, assignment to job button 1 is not available. Contents Back Previous Page Next Page Selecting Scan Jobs 1 Place the document in - Canon imageFORMULA DR-2010M Workgroup Scanner | User Manual - Page 45
Contents Back Previous Page Next Page NOTE • If the [Confirm output] check box is selected, you can confirm output settings after scanning. • If the [Enable continuous scanning] check box is selected, you can continue scanning after all the pages of a document are scanned. 4 Click the [Start] - Canon imageFORMULA DR-2010M Workgroup Scanner | User Manual - Page 46
7. Scanning with the Job Buttons Under default settings, [Scan First] and [Select Scan Job] are pre-assigned to the three job buttons on the scanner. Contents Back Previous Page Next Page 8. Environmental Settings To configure environmental settings for CaptureOnTouch, click the [Environ. - Canon imageFORMULA DR-2010M Workgroup Scanner | User Manual - Page 47
[Basic settings] Tab The [Basic settings] tab allows you to configure the following settings. Contents Back Previous Page Next Page [Restore] button Restore configurations from previously backed up registry files. When using multiple scanners, you can back up the environmental settings on one - Canon imageFORMULA DR-2010M Workgroup Scanner | User Manual - Page 48
Contents [Maximum size of attached file] If the [Display confirmation message if file size exceeds the above] check box is selected and an attached file exceeds the size limit, a confirmation message will appear. • When using [Scan First], the confirmation message will appear after the entire - Canon imageFORMULA DR-2010M Workgroup Scanner | User Manual - Page 49
for Canon document scanners. For more information on CapturePerfect 3.0, refer to the CapturePerfect 3.0 Operation Guide. 1. images as files to a specified folder. Scan Batch to Printer Prints scanned images to a specified printer. (Network) Scan Batch to Mail Starts your e-mail application - Canon imageFORMULA DR-2010M Workgroup Scanner | User Manual - Page 50
The scanning conditions and scan mode (Scan Batch to File, Scan Batch to Printer, or Scan Batch to Mail) are registered in advance as a job. used here as an example. For details, see the CapturePerfect 3.0 Operation Guide and CapturePerfect Online Help. 1 From the Windows task bar, click [Start - Canon imageFORMULA DR-2010M Workgroup Scanner | User Manual - Page 51
Setting], and configure the scanner settings. NOTE If your scanner name is not displayed in the list of scanners, re-install the scanner driver (See "Installing the Software," on p. 13.). 4 Select the default page size from the drop-down list. NOTE Clicking [Default] in the properties dialog - Canon imageFORMULA DR-2010M Workgroup Scanner | User Manual - Page 52
[Scan Batch to File Setting] dialog box, see the CapturePerfect 3.0 Operation Guide. 10 Place the documents into the scanner, and click [Save] to start scanning. IMPORTANT Depending on the [Feeding Option] setting of the scanner driver, place your documents as follows: • When [Feeding Option] is - Canon imageFORMULA DR-2010M Workgroup Scanner | User Manual - Page 53
Contents Back Previous Page Next Page 12 When scanning is complete, select [Exit] from the [File] menu to quit CapturePerfect. NOTE The following jobs are already registered to job numbers 01 and 02. Job Number 01 Job Title Color Document Job Type ScanToPC 02 Binary Document ScanToPC - Canon imageFORMULA DR-2010M Workgroup Scanner | User Manual - Page 54
Page Next Page [Scan To Mail]: Attaches scanned images to an e-mail message and sends it. [Scan To Print]: Prints scanned images to a specified printer. [Scan To Mail]: Specify the file name and format for the image file to be attached to the e-mail message. 5 Click [Detail Settings]. A settings - Canon imageFORMULA DR-2010M Workgroup Scanner | User Manual - Page 55
7 Click [OK] to close the [Register/Edit/Delete] dialog box. NOTE • You can register up to 99 jobs. • To edit the settings of a registered job, select the job and click [Create/Edit]. • To delete a registered job, select the job to delete and click [Delete]. Executing Scan Jobs 1 Select a job - Canon imageFORMULA DR-2010M Workgroup Scanner | User Manual - Page 56
Scanning This section describes examples of settings that can be specified when scanning with the scanner. For more information, see Chapter 6, "Scanner Driver Settings," or the Online Help. Enhancing the Text of a Document You can set the scanning conditions to enhance the text of documents with - Canon imageFORMULA DR-2010M Workgroup Scanner | User Manual - Page 57
detecting the correct size of the document. Set [Mode] on the scanner driver Settings screen to [Advanced Text Enhancement] (only for Windows) or [Advanced "Using the Scanner - Scanning Different Sized Documents," in the Reference Guide. X Skipping Blank Pages You can set the scanning conditions to - Canon imageFORMULA DR-2010M Workgroup Scanner | User Manual - Page 58
settings screen to the color that should be ignored. For more information on setting the scanning conditions, see Chapter 6, "Scanner Driver Settings - Omitting a Specific Color." X Document to Scan Color Drop-out Enhancing the Red color for Black-and-White Scanning You can set the scanning - Canon imageFORMULA DR-2010M Workgroup Scanner | User Manual - Page 59
settings to restrict the viewing, printing, and editing of PDF files created with CapturePerfect 3.0. For more information on specifying security settings, see the CapturePerfect3.0 Operation Guide. Back Previous Page Next Page 59 - Canon imageFORMULA DR-2010M Workgroup Scanner | User Manual - Page 60
the scanner to be used. 1. Before Using the Scanner 60 2. Scan driver settings 62 Scan Mode Settings 64 Auto Color Detection 66 Paper Size Settings the Document Background/Preventing Bleed Through ........ 82 Omitting a Specific Color 83 Enhancing the Red Color 85 Rapid Recovery System - Canon imageFORMULA DR-2010M Workgroup Scanner | User Manual - Page 61
the procedure when using Image Capture, a standard-installed application for Mac OS X. NOTE If [Canon DR-2510C] or [Canon DR-2010C] is not displayed in the list of scanners, reinstall the ISIS/TWAIN driver. (See "Installing the Software," on p. 13) 4 Select the default page size from the drop - Canon imageFORMULA DR-2010M Workgroup Scanner | User Manual - Page 62
settings This section describes the various settings that can be made from the scanner driver settings screen. Scanner driver settings screen under Windows The ISIS/TWAIN driver properties dialog box is displayed when you select [Scanner Setting] on the [Scan] menu of CapturePerfect 3.0. It consists - Canon imageFORMULA DR-2010M Workgroup Scanner | User Manual - Page 63
processing] tab. Refer to the Help for details. -[Basic] tab: Scan options -[Image processing]: Black/white reversion Scanner driver settings screen under Mac OS X The Scanner driver settings screen under Max OS X has a Simple Mode and an Advanced Mode. (In the default condition after installation - Canon imageFORMULA DR-2010M Workgroup Scanner | User Manual - Page 64
Scan Mode Settings This section describes the procedure for setting the scan mode to suit your needs. Under Windows 1 In the ISIS/TWAIN driver properties dialog box, click the [Basic] tab → select the scanning mode from the [Mode] drop-down list. Contents Back Under Mac OS X Previous Page - Canon imageFORMULA DR-2010M Workgroup Scanner | User Manual - Page 65
II 256-level Gray {{{{ − {{{ 24-bit Color Auto Color Detection {: Available for setting −: Not available for setting or automatically set * Only available if scanner driver was called from TWAIN compatible application under Windows, and under Mac OS X ** Only available if scanner - Canon imageFORMULA DR-2010M Workgroup Scanner | User Manual - Page 66
the scanner to automatically detect whether a document is in color or black-and-white when scanning. Under Windows 1 In the ISIS/TWAIN driver properties dialog box, click the [Basic] tab → select [Auto Color Detection] from the [Mode] drop-down list → click [Setting]. Contents Back Under - Canon imageFORMULA DR-2010M Workgroup Scanner | User Manual - Page 67
Contents Back Previous Page Next Page NOTE • The settings you can specify are as follows. - [Color Saturation/Proportion of Color] Normally scan with the default values (Color Saturation: 2, Proportion of Color: 2), but change the settings when you want to scan a color document as a blackand-white - Canon imageFORMULA DR-2010M Workgroup Scanner | User Manual - Page 68
Advanced Mode.) Scan Resolution Settings This section describes the procedure for setting the resolution for scanning. Under Windows 1 In the ISIS/TWAIN driver properties dialog box, click the [Basic] tab → select the resolution for scanning from the [Dots per inch] drop-down list. NOTE • Click - Canon imageFORMULA DR-2010M Workgroup Scanner | User Manual - Page 69
Advanced Mode.) Scanning Side Settings This section describes the procedure for setting the page side settings for scanning. Under Windows 1 In the ISIS/TWAIN driver properties dialog box, click the [Basic] tab → select the page side to scan from the [Scanning Side] drop-down list. NOTE • Higher - Canon imageFORMULA DR-2010M Workgroup Scanner | User Manual - Page 70
- [Folio] Documents that are normally folded in half are scanned on both sides and composed into one image. y Under Windows, if the scanner driver settings screen was called from an ISIS compatible application, you cannot click [Folio] if [Patchcode] is selected in the [Batch Separation] box of the - Canon imageFORMULA DR-2010M Workgroup Scanner | User Manual - Page 71
the procedure for setting the scanner to detect slanted document pages and straighten the scanned images. Under Windows 1 In the ISIS/TWAIN driver properties dialog box, click the [Basic] tab → select the [Deskew] check box. Contents Back Under Mac OS X Previous Page Next Page 1 Select - Canon imageFORMULA DR-2010M Workgroup Scanner | User Manual - Page 72
documents or scanning in grayscale. Under Mac OS X 1 Switch to Advanced Mode and click [Image Processing]. Under Windows 1 In the ISIS/TWAIN driver properties dialog box, click the [Basic] tab → select [High Quality Moire Reduction] from the [Moire Reduction] drop-down list. 2 For [Moire - Canon imageFORMULA DR-2010M Workgroup Scanner | User Manual - Page 73
scanning speed decreases. Adjusting the Scan Area This section describes the procedure for scanning part of a document image. Under Windows 1 In the ISIS/TWAIN driver properties dialog box, click the [Basic] tab → click [Area]. NOTE In the [Scan Area] dialog box you can define the area of the - Canon imageFORMULA DR-2010M Workgroup Scanner | User Manual - Page 74
] button opens the [Custom Page Size] dialog box, where non-standard page sizes can be registered as custom page sizes. Scan Area Dialog Box (TWAIN Driver) If there is a [Scan] item in the Settings dialog box of the application, it will look as follows. The Area window and [Preview] button are - Canon imageFORMULA DR-2010M Workgroup Scanner | User Manual - Page 75
Contrast Adjustment This section describes the procedure for adjusting the brightness and contrast for scanning. Under Windows 1 In the ISIS/TWAIN driver properties dialog box, click the [Brightness] tab → adjust the [Brightness] slider and [Contrast] slider to adjust the brightness and contrast - Canon imageFORMULA DR-2010M Workgroup Scanner | User Manual - Page 76
Under Mac OS X 1 Switch to Advanced Mode and move the [Brightness] and [Contrast] sliders to adjust the brightness and contrast of the scanned image. Contents Back Previous Page Next Page - [Used the Back Side Contrast] Check Box If the contrast of the front and back of the document pages is - Canon imageFORMULA DR-2010M Workgroup Scanner | User Manual - Page 77
gamma level for scanning documents. Under Windows Under Mac OS X 1 Switch to Advanced Mode and click [Gamma Settings]. 1 In the ISIS/TWAIN driver properties dialog box, click the [Brightness] tab → click [Gamma]. 2 Select the [Custom] check box in the [Gamma Settings] dialog box → specify the - Canon imageFORMULA DR-2010M Workgroup Scanner | User Manual - Page 78
. Image Contour Adjustment This section describes the procedure for adjusting the contours of the scanned image. Under Windows 1 In the ISIS/TWAIN driver properties dialog box, click the [Image processing] tab → adjust the [Edge emphasis] slider to adjust the contours of the scanned image. 78 - Canon imageFORMULA DR-2010M Workgroup Scanner | User Manual - Page 79
Under Mac OS X 1 Switch to Advanced Mode and click [Image Processing]. Contents Back Previous Page Next Page NOTE Move the slider toward [Soft] to soften the image contours, or toward [Sharp] to sharpen the image contours. 2 Adjust the [Edge emphasis] slider to correct the outline of the - Canon imageFORMULA DR-2010M Workgroup Scanner | User Manual - Page 80
the orientation of the scanned image. Under Windows Under Mac OS X 1 Switch to Advanced Mode and click [Image Processing]. 1 In the ISIS/TWAIN driver properties dialog box, click the [Image processing] tab → select the angle to rotate the image from the [Document Orientation] drop-down list - Canon imageFORMULA DR-2010M Workgroup Scanner | User Manual - Page 81
Text Orientation This section describes the procedure for automatically correcting the orientation of the text when scanning. Under Windows 1 In the ISIS/TWAIN driver properties dialog box, click the [Image processing] tab → select the [Text Orientation Recognition] check box. Scanned Image 81 - Canon imageFORMULA DR-2010M Workgroup Scanner | User Manual - Page 82
to remove the background from document images. Under Windows 1 In the ISIS/TWAIN driver properties dialog box, click the [Image processing] tab → select the [Prevent are disabled. • Some application programs do not support text orientation recognition. Please disable [Text Orientation Recognition - Canon imageFORMULA DR-2010M Workgroup Scanner | User Manual - Page 83
Image Processing]. Contents Back Previous Page Next Page Omitting a Specific Color This section describes the procedure for setting to omit Detection], the settings below are not available. 1 In the ISIS/TWAIN driver properties dialog box, click the [Image processing] tab → select the color - Canon imageFORMULA DR-2010M Workgroup Scanner | User Manual - Page 84
Under Mac OS X 1 Switch to Advanced Mode and click [Image Processing]. Contents Back Previous Page Next Page NOTE You can specify different settings for the front and back side of the document. 2 Under [Color drop-out], select a color to ignore. 84 - Canon imageFORMULA DR-2010M Workgroup Scanner | User Manual - Page 85
-bit Color] or [Auto Color Detection] from the [Mode] drop-down list of the [Basic] tab, you cannot specify this setting. 1 In the ISIS/TWAIN driver properties dialog box, click the [Image processing] tab → select [Red Enhance] from the [Front] and [Back] drop-down lists under Color drop-out. 85 - Canon imageFORMULA DR-2010M Workgroup Scanner | User Manual - Page 86
used by the scanner when document feeding stops due to a paper jam or other error during scanning. Under Windows 1 In the ISIS/TWAIN driver properties dialog box, click the [Others] tab → select the [Rapid recovery system] check box → click [OK]. NOTE You can set specify different settings - Canon imageFORMULA DR-2010M Workgroup Scanner | User Manual - Page 87
Under Mac OS X 1 Switch to Advanced Mode and click [More]. Contents Back Previous Page Next Page NOTE If you select [Rapid recovery system] and a paper jam or other error causes document feeding to stop while scanning, scanning stops without sending an error notification to the application - Canon imageFORMULA DR-2010M Workgroup Scanner | User Manual - Page 88
Double Feed Detection This section describes the procedure for setting the scanner to stop document feeding when double feeding of document pages is detected. Under Windows Contents Back Under Mac OS X Previous Page Next Page 1 Select the [Double Feed Detection] check box. (This is the same in - Canon imageFORMULA DR-2010M Workgroup Scanner | User Manual - Page 89
2 When switched to Advanced Mode, the detection method can be selected (DR-2510M only). Contents Back Previous Page Next Page Feeding Options This section describes the procedure for selecting the method for feeding documents. Under Windows 1 Click the [Others] tab → select the document - Canon imageFORMULA DR-2010M Workgroup Scanner | User Manual - Page 90
pages, after loading the documents, you can adjust the document guide position. [Automatic Feeding] This feeding method is good for scanning is disabled.) This item is available only under Windows when the scanner driver was called from an ISIS compatible application. If you selected [Panel Feeding - Canon imageFORMULA DR-2010M Workgroup Scanner | User Manual - Page 91
] and [Contrast] as necessary using the sliders or up/down buttons → click (Start) to save the scanned image. Under Windows 1 In the ISIS/TWAIN driver properties dialog box, click the [Others] tab → select the [Prescan] check box. 2 Specify the location, file name, and file format to save the - Canon imageFORMULA DR-2010M Workgroup Scanner | User Manual - Page 92
in Simple Mode and Advanced Mode.) 2 Adjust brightness and contrast if necessary. (This is the same in Simple Mode and Advanced Mode.) The Scanner driver settings screen expands, and the scanned image of the first page appears in the preview area. IMPORTANT • The tool bar above the preview area - Canon imageFORMULA DR-2010M Workgroup Scanner | User Manual - Page 93
Specify the scanning conditions as necessary on the [Basic] tab, [Brightness] tab, [Image processing] tab, and [Others] tab of the ISIS/TWAIN driver properties dialog box. 2 Click the [Basic] tab → click [Save]. Contents Back Under Mac OS X Previous Page Next Page 1 Switch to Advanced Mode - Canon imageFORMULA DR-2010M Workgroup Scanner | User Manual - Page 94
using. Under Windows Under Mac OS X 1 Click (Info button). (This is the same in Simple Mode and Advanced Mode.) 1 In the ISIS/TWAIN driver properties dialog box, click the [Basic] tab → click [About]. 2 Check the displayed information, and click to close the dialog box. 2 Check the content - Canon imageFORMULA DR-2010M Workgroup Scanner | User Manual - Page 95
Cycle 98 Resetting the Counter 98 Removing/Attaching the Feeding Roller 101 Removing/Attaching the Retard Roller 103 Removing/Attaching the Document Holding Guide 105 CAUTION • When cleaning the scanner and the inside of the scanner, turn OFF the power switch and disconnect the power cord from - Canon imageFORMULA DR-2010M Workgroup Scanner | User Manual - Page 96
cause marks on the images, as well as feeding errors. If there are scratches on the sensor glass, contact your local c authorized Canon dealer or service representative. 3 Use compressed air to remove dust and paper particles from the inside of the scanner. 5 Clean the c rollers by wiping the - Canon imageFORMULA DR-2010M Workgroup Scanner | User Manual - Page 97
a cloth that has been dampened with water and thoroughly wrung out. e 7 Wipe the document holding guide with a cloth that has been dampened with water and thoroughly wrung out. Document Holding Guide 10 Reattach the retard roller and feeding roller (See p. 102 and p. 104.). 11 Close the front - Canon imageFORMULA DR-2010M Workgroup Scanner | User Manual - Page 98
when removing or attaching the rollers and document holding guide. Doing so many damage them. Resetting the Counter Canon dealer or service representative. 2 Double-click [Printers and Other Hardware] in the working field → click [Scanners and Cameras]. Control Panel (Category View) Printers - Canon imageFORMULA DR-2010M Workgroup Scanner | User Manual - Page 99
Contents Back Previous Page Next Page 4 Right-click [CANON DR-2510C USB] or [CANON DR-2010C USB] → click [Properties]. Control Panel (Classic View) If the Control Panel is displayed with the Category View, switch to Classic View. 3 Double-click [Scanners and Cameras]. 99 - Canon imageFORMULA DR-2010M Workgroup Scanner | User Manual - Page 100
select the [Use TWAIN software] check box. 4 Click [OK]. 5 Click [DR-2510M TWAIN] in the [Devices] menu. 6 Click [Scan]. The settings screen for the scanner driver appears. 7 Click the (information) button. The [Scanner Information] dialog box appears. 100 - Canon imageFORMULA DR-2010M Workgroup Scanner | User Manual - Page 101
8 Click [Maintenance]. The [Maintenance] dialog box appears. 9 Click [Reset]. 10 Click to close the dialog box. Contents Back Previous Page Next Page Removing/Attaching the Feeding Roller To remove or attach the feeding roller, follow the procedure below. CAUTION Use caution when removing or - Canon imageFORMULA DR-2010M Workgroup Scanner | User Manual - Page 102
3 Open the roller cover on the main unit by placing your fingers in the grooves and pulling it down. Contents Back Previous Page Next Page Attaching the Feeding Roller 1 Insert the feeding roller into the slot inside the roller cover, and align the notch on the roller with the shaft on the - Canon imageFORMULA DR-2010M Workgroup Scanner | User Manual - Page 103
4 Close the roller cover. Make sure that the cover is completely closed by pushing until you hear a click. Contents Back Previous Page Next Page Removing/Attaching the Retard Roller To remove or attach the retard roller, follow the procedure below. CAUTION Use caution when removing or attaching - Canon imageFORMULA DR-2010M Workgroup Scanner | User Manual - Page 104
3 Grasp the ends of the roller cover inside the front unit and pull it down to open it. Contents Back Previous Page Next Page Attaching the Retard Roller 1 Insert the retard roller into the slot inside the roller cover, and align the notch on the roller with the shaft on the front unit. 4 - Canon imageFORMULA DR-2010M Workgroup Scanner | User Manual - Page 105
the cover is completely closed by pushing until you hear a click. Contents Back Previous Page Next Page Removing/Attaching the Document Holding Guide To remove or attach the document holding guide, follow the procedure below. CAUTION Use caution when removing or attaching the document holding - Canon imageFORMULA DR-2010M Workgroup Scanner | User Manual - Page 106
is turned on. See the previous problem (1) if the scanner does not turn on. (3) The computer's USB interface may not support the scanner. The scanner cannot guides to fit the documents as closely as possible, and load the documents so that they feed straightly. (2) Enable the [Deskew] scanner driver - Canon imageFORMULA DR-2010M Workgroup Scanner | User Manual - Page 107
. Contact your local authorized Canon dealer. Problem 6 Solutions Pages are missing. When the scanner driver's [Scanning Side] setting and manually feed the scanner one page at a time. Problem 8 Solutions Scanned images are saved in TIFF instead of JPEG format. When the scanner driver's - Canon imageFORMULA DR-2010M Workgroup Scanner | User Manual - Page 108
Troubleshooting This section describes troubleshooting problems only be opened by programs that support the compressed format. This can occur Some PDF files created by non-Canon programs cannot be opened by the [Scan] menu to open the scanner driver setting screen, and make settings there. • - Canon imageFORMULA DR-2010M Workgroup Scanner | User Manual - Page 109
only non-blank pages? Specify [Skip Blank Page] on the scanner driver setting screen, then scan. How do I scan cards? Set . Refer to the CapturePerfect Operation Guide for details. How do I print function. Alternatively, register a job with a printer selected as the output destination. How do I - Canon imageFORMULA DR-2010M Workgroup Scanner | User Manual - Page 110
Batch to Mail function. Alternatively, register a job with the output destination as e-mail. 4. Uninstalling the Software If the ISIS/TWAIN driver, CaptureOnTouch, or CapturePerfect 3.0 are not operating normally, follow the procedure below to uninstall them. Then, re-install the software from the - Canon imageFORMULA DR-2010M Workgroup Scanner | User Manual - Page 111
Add or Remove Programs]. Contents Back Previous Page Next Page Uninstalling the ISIS/TWAIN Driver and CaptureOnTouch 1 From the Programs list, click [Canon DR-2510C Driver] / [Canon DR2010C Driver] (or [DR-2510C CaptureOnTouch] / [DR-2010C CaptureOnTouch]) → click [Remove]. The [Add or Remove - Canon imageFORMULA DR-2010M Workgroup Scanner | User Manual - Page 112
. To uninstall, use Finder to delete the following files. Scanner Driver: /Library/Image Capture/TWAIN Data Sources/DR2510M.ds /Applications/Canon DR-2510M CaptureOnTouch: /Library/Receipts/DR-2510M Driver.pkg /Library/Receipts/DR-2510M CaptureOnTouch.pkg The delete confirmation screen appears - Canon imageFORMULA DR-2010M Workgroup Scanner | User Manual - Page 113
113 Replacement Parts 114 External Dimensions 115 INDEX 117 Contents Back Specifications Previous Page Next Page Specifications Main Unit Type Desktop sheetfed scanner Scanning Document Size Plain Paper Size Width: 1.97" to 8.5" (50 mm to 216 mm) Length: 2.12" to 14.02" ( - Canon imageFORMULA DR-2010M Workgroup Scanner | User Manual - Page 114
, feeding roller) and document holding guide. z For information on replacing the guide, see "Removing/ Attaching the Document Holding Guide," on p. 105. z Contact your local authorized Canon dealer or service representative for detailed information about the replacement parts. Product specifications - Canon imageFORMULA DR-2010M Workgroup Scanner | User Manual - Page 115
External Dimensions 11.7" (298mm) Contents Back Previous Page Next Page 6.3" (160mm) 9.8" (245mm) (With the document feed tray open) 6.3" (160mm) 19.5" (490mm) 115 - Canon imageFORMULA DR-2010M Workgroup Scanner | User Manual - Page 116
in accordance with the instructions, may cause harmful manual. If such changes or modifications should be made, you could be required to stop operation of the equipment. Canon U.S.A. Inc. One Canon service. For more information regarding return and recycling of WEEE products, please visit www.canon - Canon imageFORMULA DR-2010M Workgroup Scanner | User Manual - Page 117
...9 Document eject area 11 Document feed tray 11 Document feeder 11 Document guides 11 Document holding guide Attaching 105 Removing 105 Documents ...21 Placing ...24 Double feed detection 88 Driver ...13 E Extension tray 11 F Features ...9 Feed Selection lever 11 Feeding roller Attaching - Canon imageFORMULA DR-2010M Workgroup Scanner | User Manual - Page 118
S Scan Panel ...55 Scanner Driver Properties Dialog Box 62 Auto color disc ...13 Custom Installation 13 Read Manuals 13 Typical Installation 13 Software Installing 13 blank pages 57 Text orientation, correcting 58 Specifications 113 System requirements 12 T Typical Installation 14 U
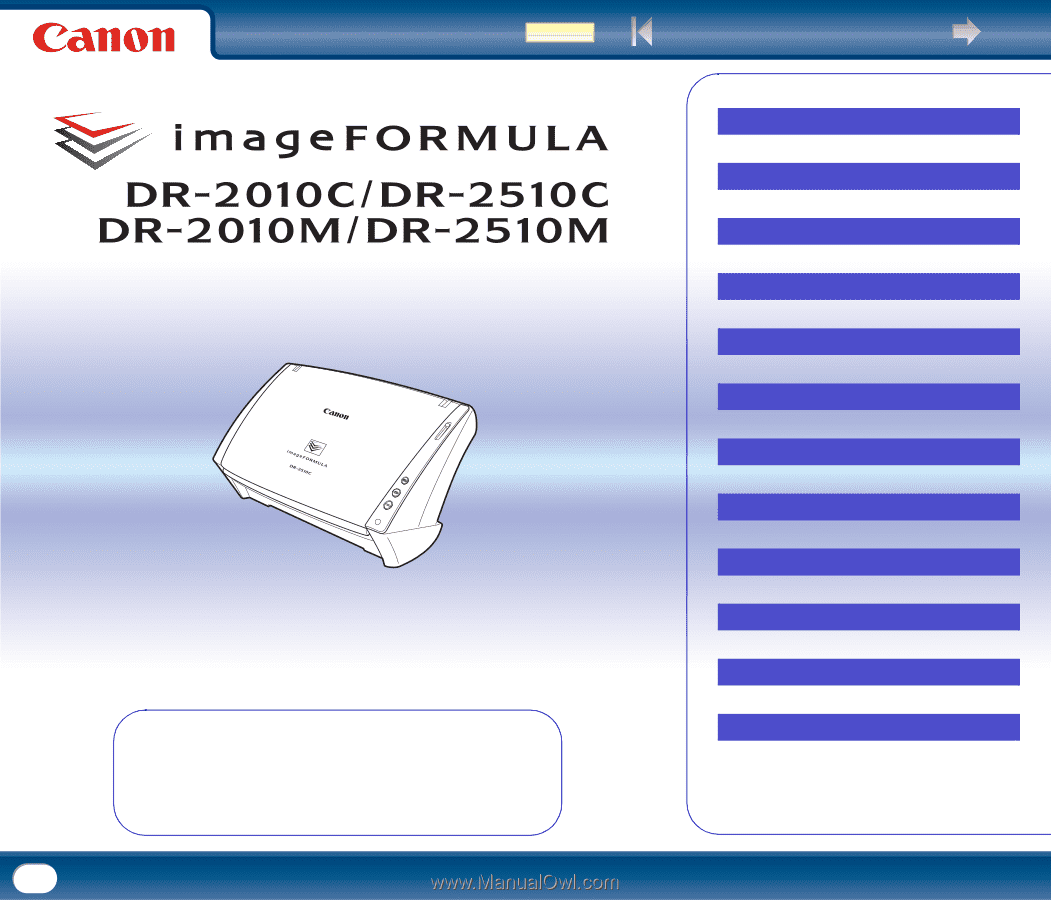
Back
Next Page
Contents
User Manual
♦
Please read this manual before operating
this scanner.
♦
After you finish reading this manual, store
it in a safe place for future reference.
1
Introduction
Contents
Chapter 1 Before Using the Scanner
Chapter 2 Setup
Chapter 3 Basic Operation
Chapter 4 CaptureOnTouch Settings
Chapter 5 Other Scanning Methods
Chapter 6 Scanner Driver Settings
Chapter 7 Maintenance
Chapter 8 Troubleshooting
Chapter 9 Appendix
INDEX
Cover