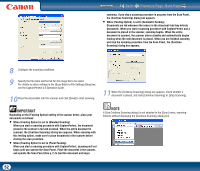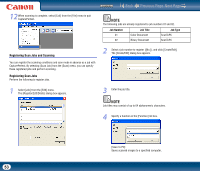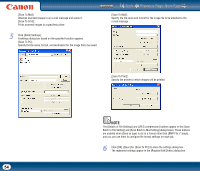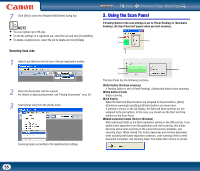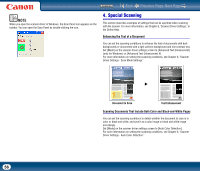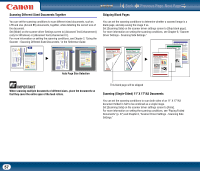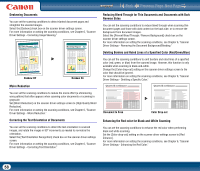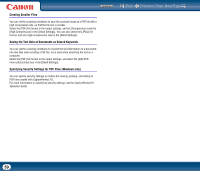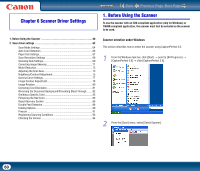Canon imageFORMULA DR-2010M Workgroup Scanner User Manual - Page 55
Using the Scan Panel, Executing Scan Jobs
 |
View all Canon imageFORMULA DR-2010M Workgroup Scanner manuals
Add to My Manuals
Save this manual to your list of manuals |
Page 55 highlights
7 Click [OK] to close the [Register/Edit/Delete] dialog box. NOTE • You can register up to 99 jobs. • To edit the settings of a registered job, select the job and click [Create/Edit]. • To delete a registered job, select the job to delete and click [Delete]. Executing Scan Jobs 1 Select a job title from the list box in the job registration toolbar. 2 Place the documents into the scanner. For details on placing documents, see "Placing Documents"' on p. 24. 3 Select [Scan Job] from the [Scan] menu. Scanning begins according to the registered job settings. Contents Back Previous Page Next Page 3. Using the Scan Panel If Feeding Option in the scan settings is set to [Panel-Feeding] or [Automatic Feeding], the Scan Panel will appear when you start scanning. b c a d a c b The Scan Panel has the following functions. cStart button (Continue scanning) If Feeding Option is set to [Panel-Feeding], clicking this button starts scanning. dStop button (Finish) Stops scanning. eJob display When the Start and Stop functions are assigned to the job buttons, [Start] ([Continue scanning]) and [Stop] ([Finish] button) are shown here. If nothing is shown on the job display, the Start and Stop functions are not assigned to the job buttons. In this case, you should use the Start and Stop buttons on the Scan Panel. fBatch separation button (Only for Windows) After selecting [Panel] as the batch separation setting on the [Others] tab, if you enable batch separation from the application and start scanning, this button becomes active when scanning of the current document completes, and scanning stops. When clicked, this button depresses and remains depressed while scanning with batch separation continues, until scanning of the current document completes, and scanning stops. The button then returns to normal. 55