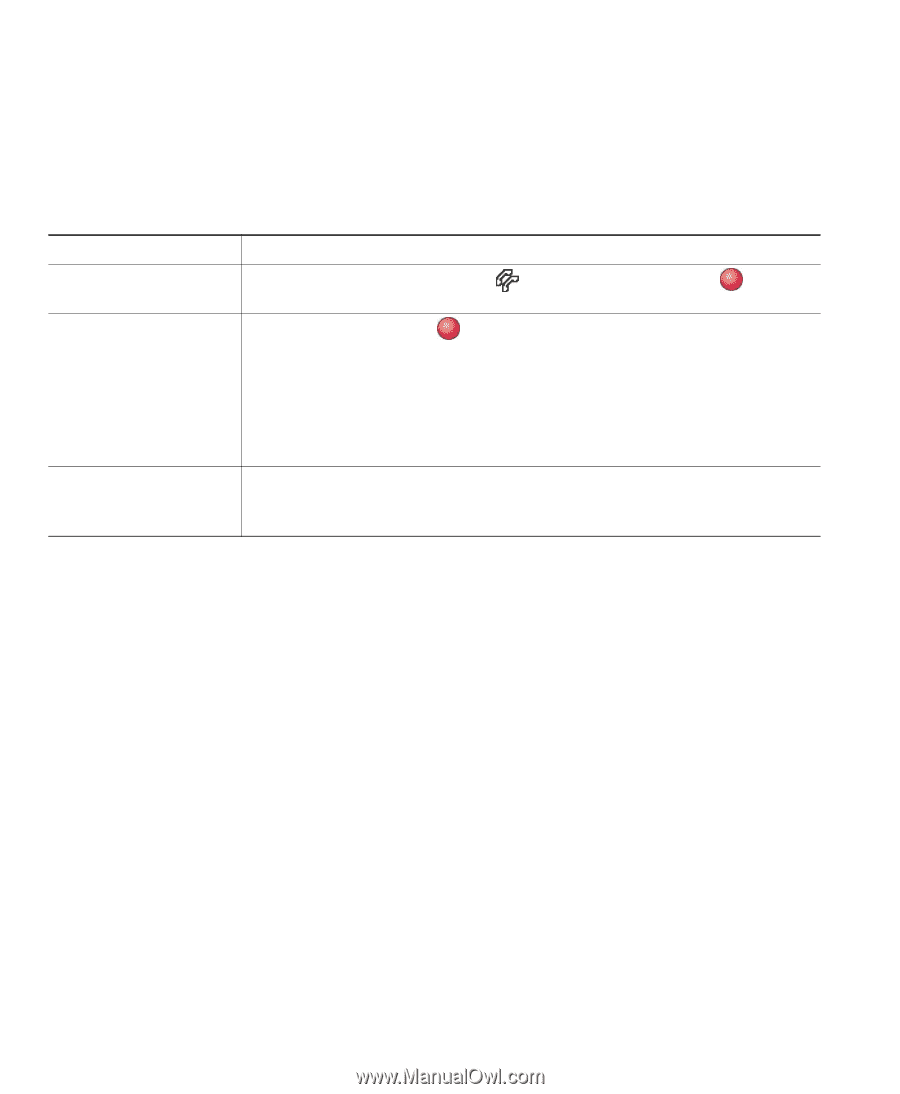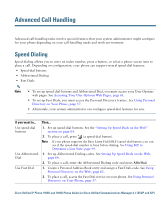Cisco 7965G User Guide - Page 50
Using Barge Features, Barge
 |
UPC - 882658140464
View all Cisco 7965G manuals
Add to My Manuals
Save this manual to your list of manuals |
Page 50 highlights
• Single button barge allows you to press a line button to barge a call. • Multi-touch barge allows you to view call information before barging. Using Barge Features The table below describes how to use barge features to add yourself to a call on a shared line. If you want to... Then... See if the shared line is Look for the remote-in-use icon in use next to a red line button . Add yourself to a call Press the red line button for the shared line. on a shared line One of the following occurs: • You are added to the call. • A window opens on your phone screen prompting you to select the call that you want to barge. Press Barge or cBarge to complete the action. (You may need to press the more softkey to display Barge or cBarge.) View conference participants (if you used cBarge) See Viewing or Removing Conference Participants, page 34. Tips • When you barge a call, other parties hear a beep tone announcing your presence. With cBarge, other parties hear a brief audio interruption and the phone screen changes to display conference details. • If a phone that is using the shared line has Privacy enabled, call information and barge softkeys will not appear on the other phones that share the line. • You will be disconnected from a call that you have joined using Barge if the call is put on hold, transferred, or turned into a conference call. 42 OL-14622-01