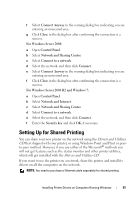Dell 1350cnw Color Laser Printer User's Guide - Page 95
Setting Up for Shared Printing
 |
View all Dell 1350cnw Color Laser Printer manuals
Add to My Manuals
Save this manual to your list of manuals |
Page 95 highlights
f Select Connect Anyway in the warning dialog box indicating you are entering an unsecured area. g Click Close in the dialog box after confirming the connection is a success. For Windows Server 2008: a Open Control Panel. b Select Network and Sharing Center. c Select Connect to a network. d Select the network, and then click Connect. e Select Connect Anyway in the warning dialog box indicating you are entering an unsecured area. f Click Close in the dialog box after confirming the connection is a success. For Windows Server 2008 R2 and Windows 7: a Open Control Panel. b Select Network and Internet. c Select Network and Sharing Center. d Select Connect to a network. e Select the network, and then click Connect. f Enter the Security key and click OK, if necessary. Setting Up for Shared Printing You can share your new printer on the network using the Drivers and Utilities CD that shipped with your printer, or using Windows Point and Print or peerto-peer method. However, if you use either of the Microsoft® methods you will not get features such as the status monitor and other printer utilities, which will get installed with the Drivers and Utilities CD. If you want to use the printer on a network, share the printer and install its drivers on all the computers on the network. NOTE: You need to purchase a Ethernet cable separately for shared printing. Installing Printer Drivers on Computers Running Windows 91