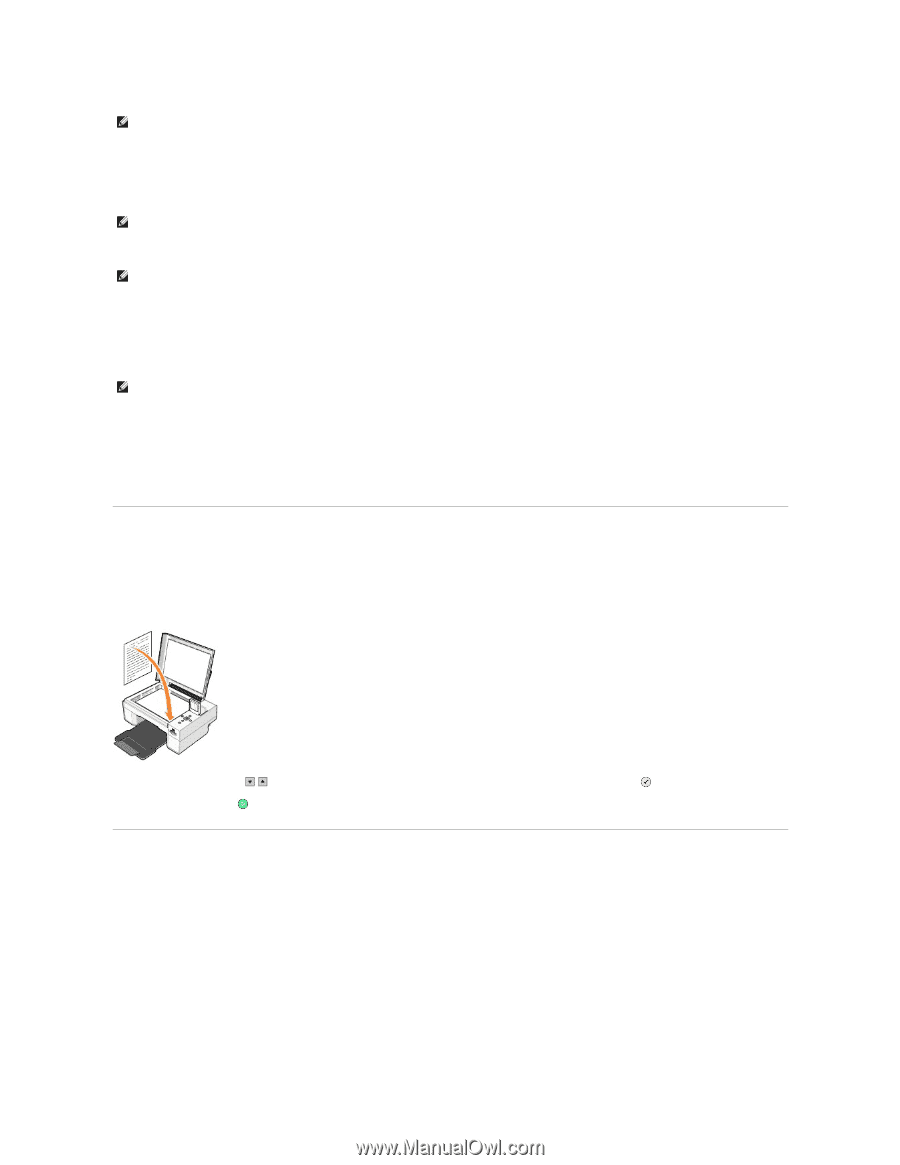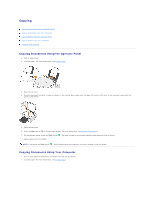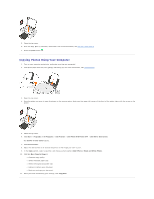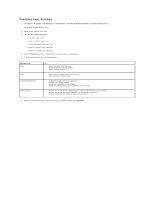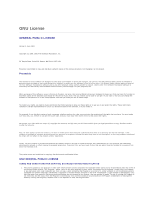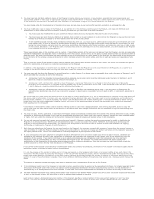Dell 944 All In One Inkjet Printer User's Guide - Page 17
Faxing a Paper Document Using the Operator Panel, Faxing a Paper Document Using Your Computer
 |
View all Dell 944 All In One Inkjet Printer manuals
Add to My Manuals
Save this manual to your list of manuals |
Page 17 highlights
NOTE: Selecting the Enable Receive check box allows you to receive faxes but may cause the computer modem to answer all phone calls, in which case you may not receive voice mail. 8. Click Next. 9. On the Transmitting Subscriber Identification (TSID) screen, type the identification information (usually your fax number and your name or business name) in the TSID box. This information will appear in the header area of the faxes you send and identifies your fax machine to the person who receives your faxes. NOTE: The TSID is mandatory in some areas. 10. Click Next. NOTE: Steps 11-14 only occur if you enabled your machine to receive faxes in step 7. 11. On the Called Subscriber Identification (CSID) screen, type the CSID (appears to confirm that the fax is being sent to the correct recipient) that you want in the CSID box. 12. Click Next. 13. On the Routing Options screen, click to select the Print it on check box if you want each received fax to be automatically printed. When you select this check box, select the Dell Photo AIO Printer 944 to print the received fax. NOTE: Your printer must be on and connected to your computer in order to automatically print faxes. 14. Click to select the Store a copy in a folder check box if you want to create an archive copy of each fax. When you select this check box, you are able to specify the storage location for the fax copy. 15. Click Next. 16. Confirm the configuration settings in the Configuration Summary list, and then click Finish. You are now ready to send or receive faxes. Faxing a Paper Document Using the Operator Panel 1. Turn on your printer and computer, and make sure they are connected. Make sure your computer modem is connected to an active analog phone line. If you have DSL broadband service on the same phone line that you are using to fax, you must also have a DSL filter installed. Contact your Internet Service Provider for information. 2. Place your document on the scanner glass, and make sure the upper left corner aligns with the arrow on the printer. 3. Press the Arrow buttons on the operator panel until Fax Mode is highlighted, and then press the Select button . 4. Press the Start button . The printer will scan the document to your computer, and the document will open in Microsoft Fax. Faxing a Paper Document Using Your Computer 1. Turn on your printer and computer, and make sure they are connected. Make sure your computer modem is connected to an active analog phone line. If you have DSL broadband service on the same phone line that you are using to fax, you must also have a DSL filter installed. Contact your Internet Service Provider for information. 2. Place your document on the scanner glass, and make sure the upper left corner aligns with the arrow on the printer.